WooCommerce PDF-facturen automatisch versturen [handleiding 2022]
Wanneer je via een webshop goederen aan de man brengt, stuur je in de meeste gevallen netjes een factuur mee. In WooCommerce kun je helaas lang zoeken voor instellingen over facturatie; deze optie is namelijk niet standaard inbegrepen. Wat nu?
Ik licht in dit artikel twee opties toe om bij bestellingen in WooCommerce automatisch PDF facturen mee te sturen.
WooCommerce automatisch factuur instellen? Lees direct verder of vraag mij om hulp via 06 - 106 34 377.

WooCommerce PDF facturen automatisch versturen
De eerste optie is om via een plugin de automatische facturatie in WooCommerce zelf te regelen. Bij een bestelling wordt dan automatisch een factuur verstuurd met een PDF in de bijlage. Hiervoor raad ik de plugin WooCommerce PDF Invoices & Packing Slips
| Voordelen | Nadelen |
| Gratis plugin bevat al veel opties | Geen creditfactuur mogelijk (maar, zo omzeil je dit) |
| Direct vanuit WooCommerce facturen inzien en versturen | Geen koppeling met boekhouding |
| Mogelijkheid om template van factuur aan te passen | Technische kennis nodig voor aanpassen van template van factuur |
1. Plugin installeren voor facturen
Om de plugin te installeren ga je in WordPress naar Plugins > Nieuwe plugin.
Zoek naar: WooCommerce PDF Invoices & Packing Slips
Klik op Nu installeren. Na enkele ogenblikken verschijnt Activeren. Klik hier vervolgens op.

2. Automatisch WooCommerce factuur als bijlage toevoegen
Na installatie verschijnt er in in het menu van WooCommerce een extra menu-item: PDF-facturen.

Om een PDF factuur als bijlage toe te voegen moeten we nog aangeven bij welke e-mail dit moet gebeuren. Ga daarvoor naar WooCommerce > PDF facturen > Documenten.
Zet onder Als bijlage toevoegen aan: een vinkje voor de gewenste e-mail. Ik kies in dit voorbeeld voor Bestelling afgerond en/of verzonden.
Zo gauw een bestelling bovenstaande status krijgt, wordt er een e-mail naar de klant verstuurd met in de bijlage een PDF factuur.

3. Factuur opmaken
Om de factuur netjes op te maken blijven we nog even in WooCommerce > PDF facturen > Documenten.
Vink hier naar wens aan wat er in de factuur mag komen.
Tevreden? Klik onderaan op de knop Wijzigingen opslaan.
Ga vervolgens naar: WooCommerce > PDF facturen > Algemeen.
Scroll naar onderen en selecteer bij Shop header/logo een logo.

Vul vervolgens onder Shop Naam je bedrijfsnaam in en onder Shop Adres het bedrijfsadres.
Zoals je ziet kun je onder Shop Adres ook zaken als tel. nummer en bedrijfsgegevens vermelden.

Creditfactuur versturen via WooCommerce
Het gaat vroeg of laat voorkomen dat je een factuur moet crediteren. Bijvoorbeeld omdat een klant zijn aankoop retourneert. Hiervoor maak je een creditfactuur aan voor de juiste verwerking in de boekhouding. Daarnaast wil je wellicht ook de voorraad weer aanvullen.
Om een creditfactuur te versturen heb je een betaalde extensie binnen de plugin nodig: WooCommerce PDF Invoices & Packing Slips Professional. Deze extensie kost €59,- per jaar.
Nu is er wel een ’trucje’ om toch een creditfactuur op te stellen. Handig als je nog maar net begint en niet direct wilt betalen voor een plugin.
Ok, hoe doe je dit?
Download en installeer de plugin Clone Woo Orders waarmee order eenvoudig kopieert.
Ga daarna naar WooCommerce > Bestellingen, klik bovenin op Schermopties en zet een vinkje bij Acties. Sla de wijziging op door op de blauwe knop Toepassen te klikken.

Zoek nu de bestelling waarvoor een creditnota nodig is. Klik bij de bestelling op de knop Clone.

Een kopie van de bestelling wordt nu geopend. Ga naar het blok met artikelen en klik op het potloodicoontje. Vul het aantal artikelen dat geretourneerd wordt in als negatief aantal. -1 bijvoorbeeld. Klik op opslaan.

We hebben nu een order aangemaakt met een negatief aantal en bedrag. Nu moeten we de creditfactur handmatig genereren. Klik daarvoor in het blok Maak PDF op PDF factuur. Deze factuur stuur je vervolgens naar de klant.
Tenslotte moet deze order naar de status Afgerond gezet worden. Als je dit probeert te doen in het scherm voor een nieuwe order, zal er niets gebeuren wanneer je op update klikt omdat je een negatieve waarde hebt ingevuld. Wat nu?!
Ga naar WooCommerce > Bestellingen en selecteer de order. Kies in het uitklapmenu Bulkacties vervolgens voor Status wijzigen naar voltooid. En klik op Toepassen.
Je hebt nu een retour verwerkt in WooCommerce. In het rapport met omzet zijn de bedragen tegen elkaar afgestreept.
Let erop dat je de status niet aanpast naar Terugbetaald. Het bedrag oorspronkelijke order wordt dan aangepast naar 0. Per saldo heb je volgens WooCommerce dan een negatief bedrag aan omzet gemaakt.
Deze methode is niet ideaal uiteraard, maar het werkt! Uiteindelijk zou ik je aanraden om wel de betaalde functionaliteit te kiezen.
Helaas is het standaard niet mogelijk om in WooCommerce een factuur te sturen. Maar op deze manier stel je dat snel en gratis in.
Ja, zonder plugin is deze functie niet aanwezig. Ik raad je de plugin WooCommerce PDF Invoices & Packing Slips aan.
Helaas is een creditfactuur in veel plugins een betaalde functionaliteit. Maar in dit artikel leg ik je een gratis alternatief uit.
In de WooCommerce PDF Invoices & Packing Slips kun je een aantal basiszaken aanpassen. Wil je de opmaak helemaal omgooien? Dan maak je een nieuwe template aan. Dit is wel vrij technisch.
Ja dat is zeker mogelijk. Dit is wel afhankelijk van beschikbare koppelingen tussen jouw boekhoudpakket en WooCommerce.
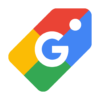


Geef een reactie