WooCommerce korting per klant
Korting per klant instellen? Dat kan op verschillende manieren. De meest eenvoudige manier om een klant korting te geven is via een kortingscode.
Maar wellicht is het voor jouw business nodig om bepaalde prijsafspraken met klanten te kunnen verwerken in de webshop. Een kortingscode is dan niet de oplossing.
Om klanten een bepaalde korting toe te kennen, doorloop je deze 3 stappen:
- Maak een nieuwe gebruikersrol aan die je later toekent aan klanten die een korting krijgen. Gebruik bijvoorbeeld de plugin User Role Editor.
- Stel kortingsregels in met daarin de korting, de geldige producten en de gebruikersrol waarvoor de korting geldt. Gebruik bijvoorbeeld Advanced Dynamic Pricing for WooCommerce.
- Geef klanten de nieuwe gebruikersrol zodat ze in aanmerking komen voor de korting. Let op, hiervoor moet de klant een account hebben en ingelogd zijn.
1. Maak een nieuwe gebruikersrol aan
In WordPress bestaan er gebruikersrollen. Aan zo’n gebruikersrol zijn allerlei rechten/bevoegdheden gekoppeld. Als eigenaar van de website heb je waarschijnlijk de rol Administrator en beschik je over alle bevoegdheden. Vooral handig als je met veel personen de website beheert, die allemaal een andere rol vervullen.
Gebruikersrollen zijn heel handig om bijvoorbeeld korting toe te kennen aan een specifieke gebruikersrol. Een klant krijgt dan alleen korting als zijn account over de rol beschikt die je hebt toegekend. In dit voorbeeld maken we een nieuwe gebruikersrol genaamd Vaste klanten. We stellen in dat een selecte groep vaste klanten op alle producten in de shop 10% korting krijgt.
Vreemd genoeg is het standaard niet mogelijk om een nieuwe gebruikersrol aan te maken in WordPress. Ik gebruik hiervoor de plugin User Role Editor.
Na installeren van deze plugin verschijnt er onder Gebruikers een nieuwe optie: User Role Editor. Klik hier op.

Klik vervolgens rechts op Rol toevoegen.

Vul bij Rolnaam (id) een kenmerk in zonder spaties. Bijvoorbeeld vaste_klant.
Vul bij Rol weergavenaam de daadwerkelijk naam in van deze rol. Bijvoorbeeld Vaste klant.
Vul bij Maak kopie van de waarde Customer (customer) in.
Klik tenslotte op Rol toevoegen.

Je hebt nu een nieuwe rol aangemaakt. Je hoeft verder niets in te stellen. Pas op dat je niets aanvinkt bij de opties. Dit zijn allerlei verschillende machtigingen om wijzigingen in de site aan te brengen. Die heeft de klant natuurlijk niet nodig!
2. Stel kortingsregels in
In de deze stap gaan we de daadwerkelijke kortingsregel instellen die we later koppelen aan klanten. In het voorbeeld wil ik graag vaste klanten een korting geven op alle producten van 10%. Uiteraard zijn er ook allerlei andere mogelijhkeden. Bijvoorbeeld een korting per categorie of product.
Voor het toevoegen van kortingregels gebruik ik Advanced Dynamic Pricing for WooCommerce. Deze is voor allerlei verschillende soorten korting erg handig in gebruik.
Download en installeer de plugin. Klik vervolgens links in het hoofdmenu van WordPress op WooCommerce. Je ziet dat er nu item in het rijtje is toegevoegd, genaamd Regels voor prijsstelling. Klik hier op.

In het volgende scherm geef je een naam voor de kortingsregel. Bijvoorbeeld Vaste klanten korting 10%. Klik vervolgens op Rol korting.

Geef bij Kies waardes aan welke gebruikersrol korting moet ontvangen. In dit voorbeeld wil ik een percentuele korting. Dus verander ik Vaste korting naar Percentuele korting. Ook vul ik 10 in. Aangezien ik 10% korting wil instellen. Klik tenslotte op de knop Wijzigingen opslaan om de kortingsregel op te slaan.
Uiteraard is dit een hele eenvoudige kortingsregel. Er zijn veel meer mogelijkheden binnen deze plugin.

3. Geef klanten de nieuwe gebruikersrol
We hebben inmiddels een gebruikersrol en een kortingsregel aangemaakt voor deze gebruikersrol. Tenslotte moeten we de nieuwe gebruikersrol toekennen aan een klant.
Hiervoor ga je in het hoofdmenu van WordPress naar Gebruikers > Alle gebruikers. Ga naar de desbetreffende gebruiker. Gebruik eventueel de zoekfunctie rechts. Gevonden? Klik dan onder de gebruikersnaam op Bewerken.

Bij Rol vul je de gebruikersol in die we zojuist hebben aangemaakt. Pas goed op, want als je hier per ongeluk de rol Beheerder selecteert, krijgt de gebruiker alle toegang tot de website.

De klant in kwestie ziet nu de aangepaste prijzen. Uiteraard wel alleen als de klant is ingelogd. Kom je er niet uit? Neem gerust contact op voor hulp. Bel 06 - 106 34 377 of stuur een WhatsApp-bericht.
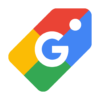


Geef een reactie