Zo belanden WordPress e-mails niet meer in de spambox
UPDATE: SendinBlue heet nu Brevo.
Een van de problemen die ik regelmatig tegenkom zijn e-mails vanuit WordPress die in de spambox belanden. Bijvoorbeeld ingevulde contactformulieren. Ongelofelijk vervelend, want je ziet daardoor zomaar een belangrijke lead over het hoofd.
Hoe kan dit gebeuren en nog belangrijker: hoe los je dit op? Ik leg het je graag uit.
Waarom belanden WordPress e-mails bij de spam?
WordPress stuurt regelmatig e-mails naar de eigenaar van een website. Een veelvoorkomend voorbeeld is een ingevuld contactformulier. Maar denk ook bijvoorbeeld aan een melding dat er een bestelling is geplaatst in de WooCommerce webshop.
Zo’n e-mail verzenden gaat niet vanzelf. WordPress heeft daarvoor een e-mailserver nodig. De meeste hostingpakketten (waar WordPress op draait) beschikken over een standaard e-mailserver. Het probleem is echter dat zo’n server niet specifiek is ingesteld om de WordPress e-mails op de juiste manier te verzenden. Om preciezer te zijn: de server voegt geen correcte authenticatie aan de mail toe. Zodat de ontvangende mailserver niet kan controleren of de verzender van de e-mail daadwerkelijk is wie hij zegt te zijn.
De ontvangende mailserver weet niet zeker of de e-mail te vertrouwen is en de e-mail gaat linea recta de spambox in.
Hoe los je het op?
Uiteraard kun je zelf een goede mailserver opzetten om de e-mails van de eigen website correct te verzenden. Maar dit vergt enige tijd en kennis. Het is daarom veel interessanter om gebruik te maken van een externe mailserver, die de e-mails voor jou afhandelt.
Ik maak veel gebruik van de aanbieder sendinblue.com. Deze e-mailserver biedt een gratis plan tot wel 300 mails per dag. Daarnaast staan de servers (die jouw e-mails verzenden) in de Europese Unie. Dit is belangrijk in verband met de AVG-wet.
Ik laat je in dit artikel zien hoe je met sendinblue.com eenvoudig een mailserver aanmaakt voor jouw website. Het enige wat je nodig hebt is een gratis account en een gratis plugin.
Stap 1: Account aanmaken en instellen bij SendinBlue
Ga naar sendinblue.com en klik bovenaan op Sign up free.

Vul een e-mailadres en wachtwoord in en klik op Create an account. Vervolgens ontvang je een e-mail van SendinBlue met een link om het e-mailadres te verifiëren.
Klik op de knop / link in de ontvangen e-mail en vul de gevraagde gegevens in. Je ontvangt vervolgens een verificatiecode per sms. Vul deze in onder Verification code. Na de verificatie klik je op Next.
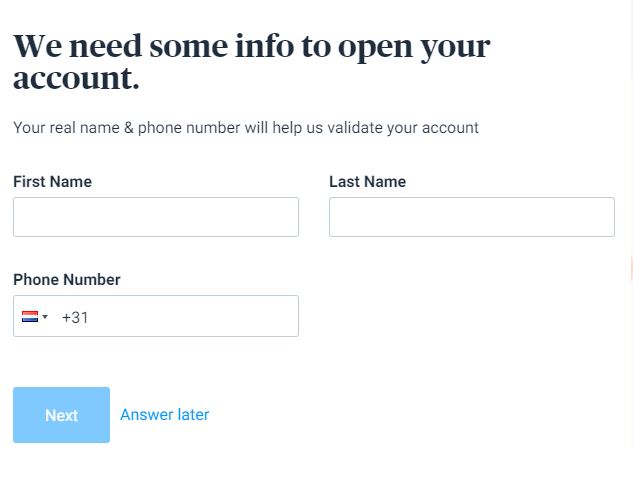
Vul in het volgende scherm je bedrijfsadres in en klik weer op Next.
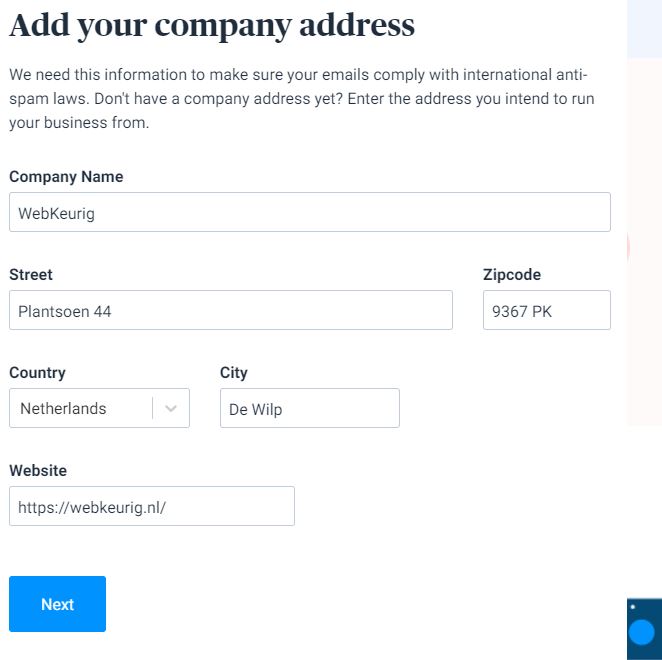
Geef in het volgende scherm tenslotte nog wat algemene informatie over je onderneming op. Klik daarna op Save.
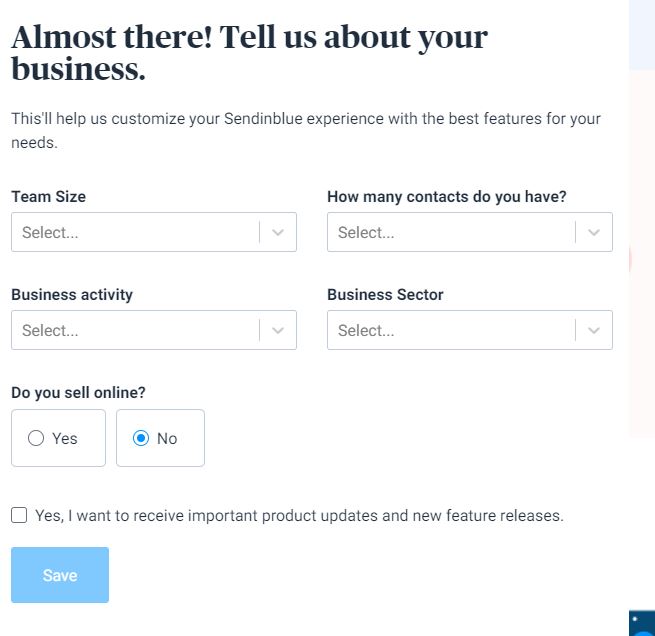
SendinBlue toont vervolgens de mogelijke abonnementen. We kiezen in dit geval voor de gratis variant door te klikken op Continue with a Free plan. Je komt nu terecht in het zojuist door jou aangemaakte account. Klik vervolgens rechtsboven op de bedrijfsnaam en vervolgens SMTP & API.
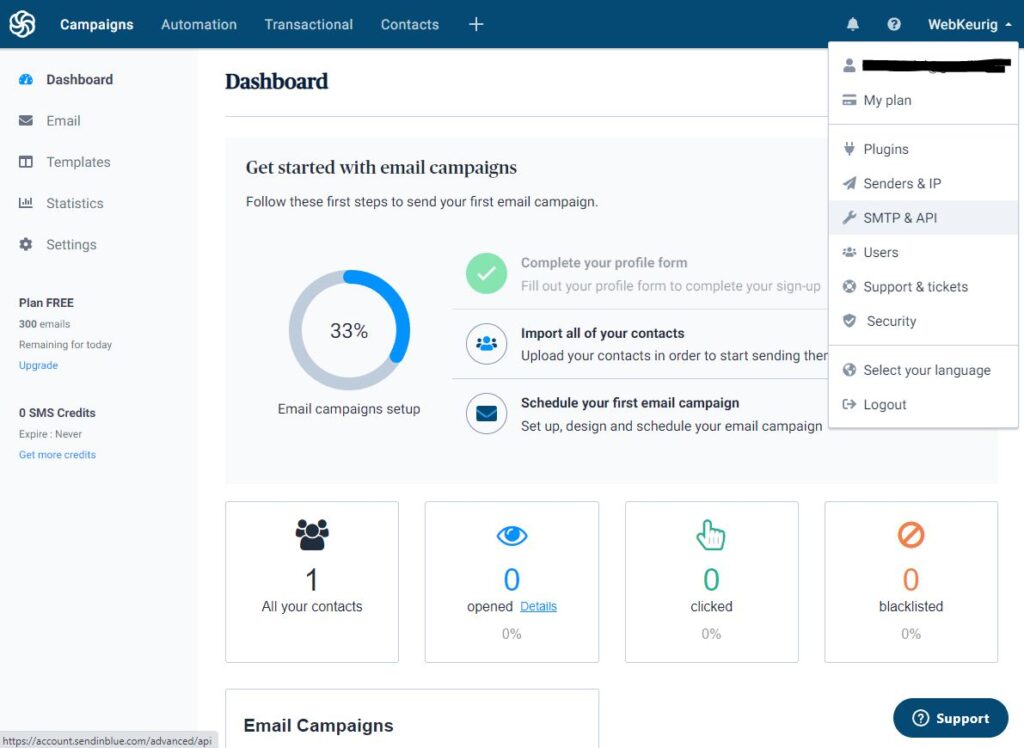
Het volgende scherm ziet er wellicht wat ingewikkeld uit. Geen nood! Deze stap is zo gepiept. Klik op de blauwe knop CREATE A NEW API KEY.
De Api key die je nu aanmaakt is een soort sleutel waarmee de website straks verbinding kan maken met de e-mailserver van SendinBlue.
Vul een naam in en klik op GENERATE.
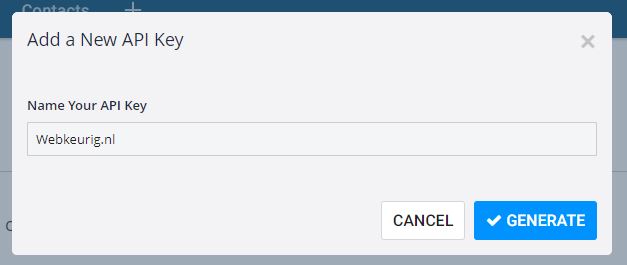
Er wordt nu een API-key aangemaakt. Deze sleutel krijg je maar éénmaal te zien! We hebben deze sleutel straks nodig, dus zorg ervoor dat je dit scherm open laat staan of de sleutel kopieert naar een tekstbestand.
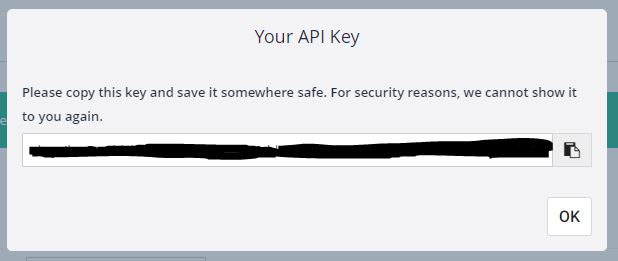
Plugin installeren en instellen
Het is nu tijd om in een WordPress een plugin te installeren die ervoor zorgt dat e-mails door de SendinBlue e-mailserver worden afgehandeld. Ik heb goede ervaringen met de gratis plugin WP Mail SMTP.
Na het installeren en activeren van de plugin start er automatisch een eenvoudige installatiewizard. Klik op de knop, om te beginnen.
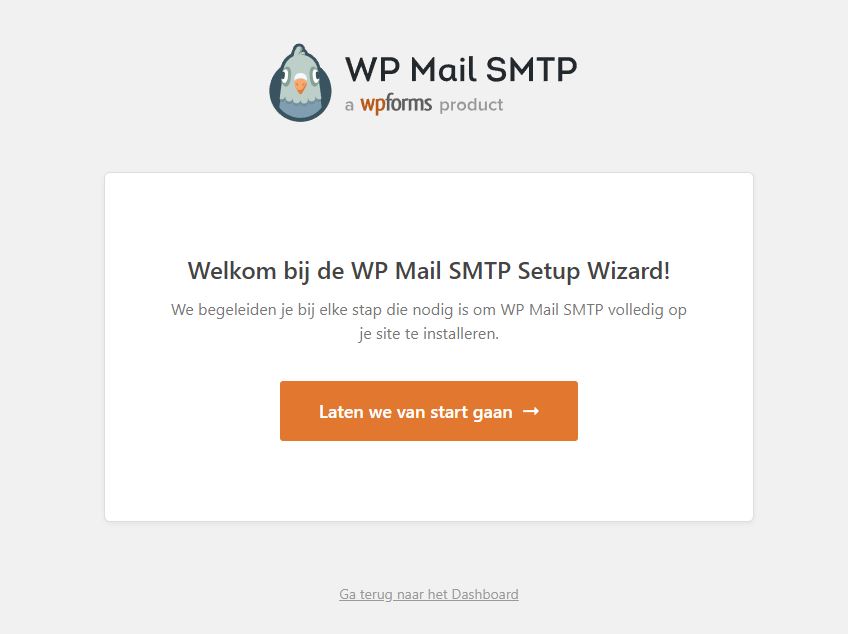
In het volgende scherm wordt er gevraagd van welke e-mailserver je gebruikt maakt. Zet een vinkje bij SendinBlue en klik op Opslaan en doorgaan.
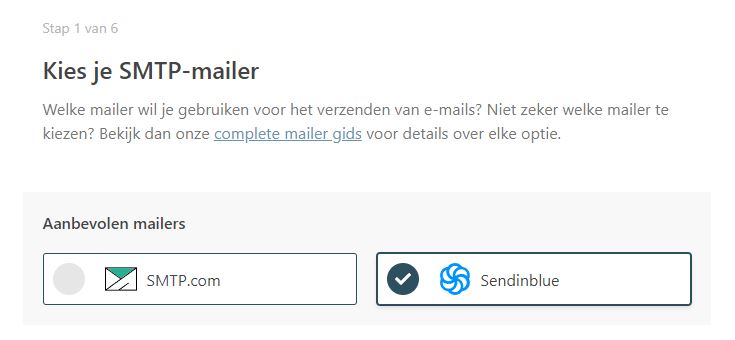
In de volgende stap vul je onder API sleutel de sleutel in die we eerder bij SendinBlue hebben gegenereert.
Verzend domein laten we voor nu leeg.
Geef een Naam afzender en een E-mailadres afzender op.
Klik vervolgens op Opslaan en doorgaan.
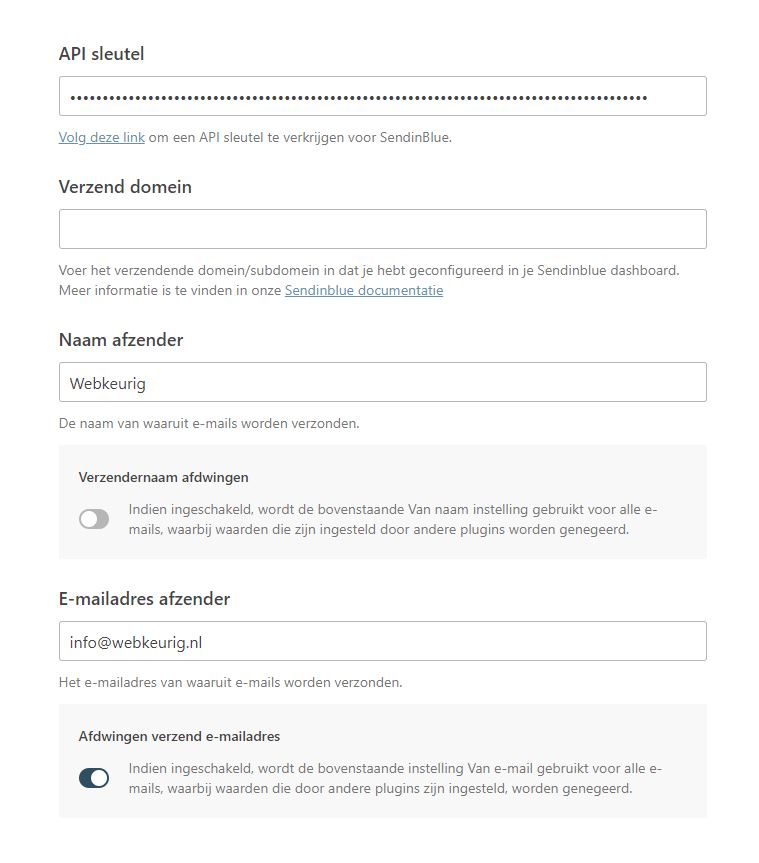
Haal in het volgende scherm de vinkjes weg achter: Intelligent contact formulier en Wekelijks e-mail overzicht. Deze opties hebben we niet nodig momenteel. Klik vervolgens op Opslaan en doorgaan.
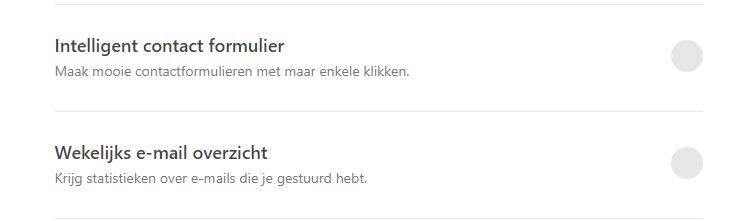
De volgende 2 schermen zijn niet belangrijk en kun je overslaan, klik beide keren op: Sla deze stap over.
Vervolgens controleert de plugin de instellingen en zie je na enkele momenten (indien er geen fouten zijn gevonden) dat de plugin succesvol ingesteld is.

Ik raad je aan om tenslotte nog een test e-mail te laten verzenden. Om zo te controleren of deze e-mail netjes in de normale inbox belandt. Klik daarvoor onderaan op Een test e-mail versturen. Vul een e-mailadres in en klik op Verstuur e-mail.



Geef een reactie