In WooCommerce een minimaal orderbedrag instellen
Wil je een minimum bestelbedrag in WooCommerce instellen voordat een bestelling geplaatst mag worden? Ik leg je in dit artikel er alles over uit.
Minimaal orderbedrag voor gratis verzending?
Let op: Wil je een minimaal orderbedrag instellen voor gratis verzending? Lees dan het artikel over minimaal bestelbedrag voor gratis verzending.
Niet standaard mogelijk in WooCommerce
Helaas is het instellen van een minimaal orderbedrag geen standaard optie in WooCommerce. Om tóch een minimaal orderbedrag in te stellen is een plugin de meest eenvoudige oplossing. In deze uitleg gebruik ik de plugin Order Minimum/Maximum Amount for WooCommerce.
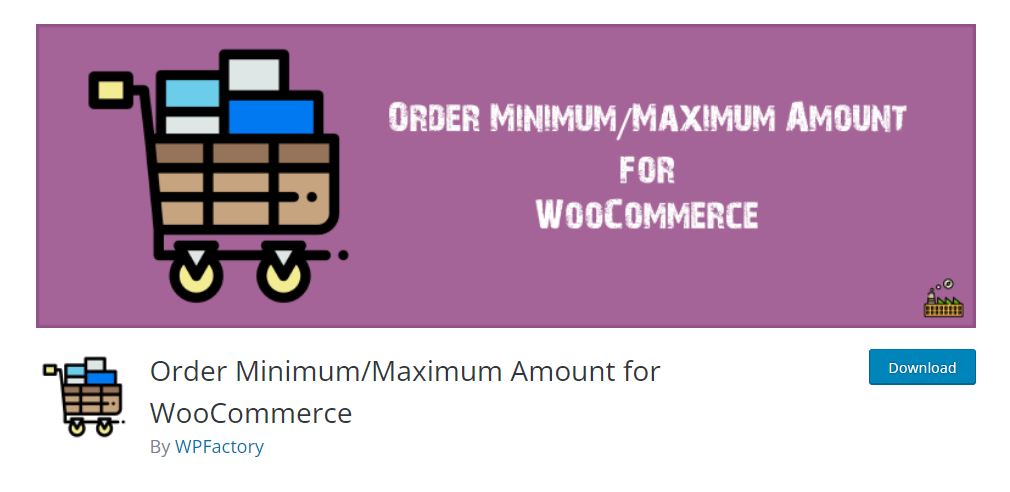
Stap 1: Plugin installeren
Als eerste installeren we de benodigde plugin. Klik daarvoor in het hoofdmenu van WordPress op Plugins. In het submenu dat nu verschijnt klik je op Nieuwe plugin.
Vul nu in het zoekveld (rechtsboven) de naam van de benodigde plugin in: Order Minimum/Maximum Amount for WooCommerce
Er verschijnen nu meerdere gevonden plugins. Klik bij de juiste plugin (waarschijnlijk staat deze linksboven) op Nu installeren. Wacht vervolgens tot de blauwe knop Activeren verschijnt. Klik hier vervolgens op. De plugin is nu correct geïnstalleerd en geactiveerd.
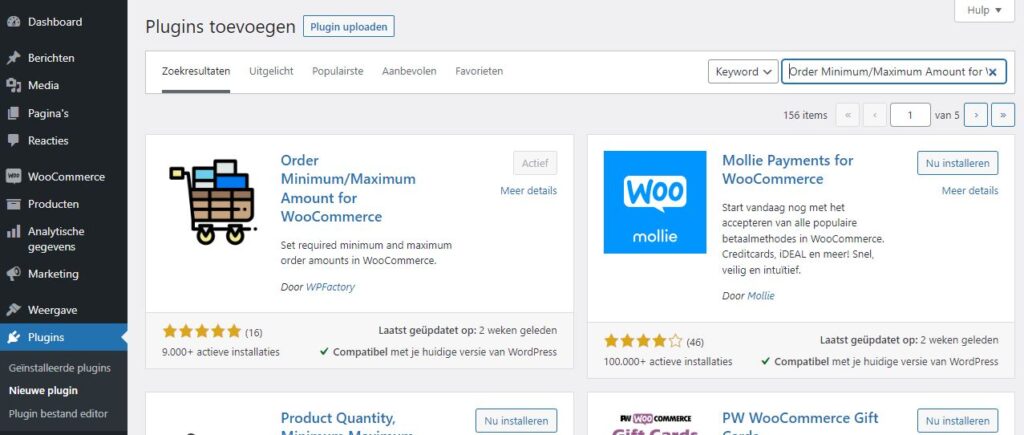
Stap 2: Ga naar de instellingenpagina van de plugin
Het is nu tijd om de instellingen van de nieuwe plugin naar onze wensen aan te passen. Klik daarvoor in het hoofdmenu van WordPress op WooCommerce. Klik vervolgens in het submenu op Instellingen.
Het scherm met instellingen van WooCommerce verschijnt nu. De plugin die we zojuist hebben geinstalleerd heeft nu rechtsboven een extra knop toegevoegd: Order Min/Max Amount.
Klik op de nieuwe knop: Order Min/Max Amount.
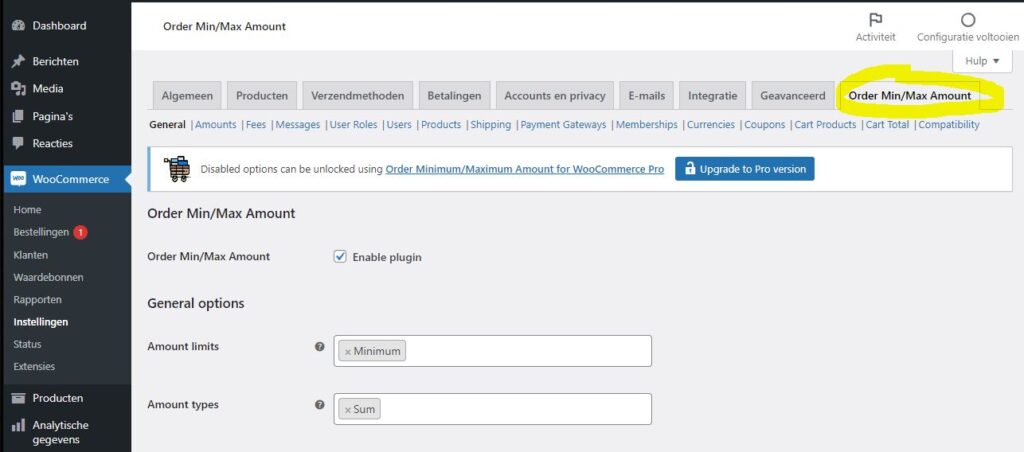
Stap 3: Stel de voorwaarden in
Er verschijnt nu bovenin een submenu met de vele opties die de plugin biedt: General, Amounts, Fees… etc.
Wees gerust, de meeste opties hebben we gelukkig helemaal niet nodig.
Ik zal als eerste de belangrijkste opties onder general toelichten:
Order Min/Max Amount
Met deze optie kun je de plugin in- en uitschakelen. Deze laten we uiteraard aangevinkt staan.
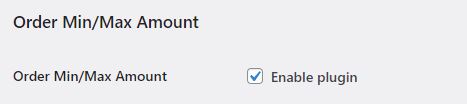
Amount limits
Bij Amounts limits stel je in welke limieten in aanmerking komen. In deze uitleg wil ik alleen een minimaal bestelbedrag hanteren. Dus klikken we op het kruisje bij Maximum. Zodat alleen Minimum overblijft.

Amount types
Vervolgens moeten we nog wel instellen wat voor soort minimum we willen hanteren. Met deze plugin stel je bijvoorbeeld ook eenvoudig een min/max aantal producten of min / max gewicht in. In dit geval is enkel een minimaal orderbedrag voldoende. Dus klikken we Quantity weg zodat alleen Sum overblijft.

Require all types
Kies je toch meerdere types bij Amount types? Dan is de optie Require all types belangrijk. Vink het vakje aan als een order aan alle Amount types moet voldoen. Moet een bestelling aan minimaal één Amount type voldoen? Laat het vakje dan leeg zoals in het voorbeeld.

Login requirement
De opties onder Login requirement zijn niet interessant bij de gratis versie van de plugin. Het vakje voor Enable login requirement laten we leeg.
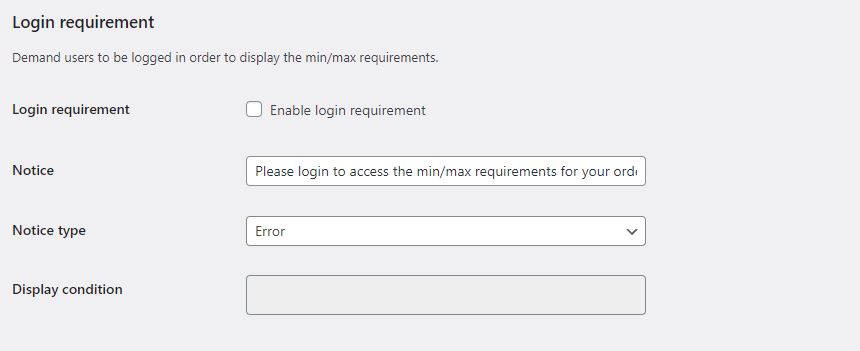
Proceed to checkout button
Het is mogelijk om de knop Doorgaan naar afrekenen in de winkelwagen uit te zetten zolang er niet aan de minimale voorwaarden is voldaan. Het is wel de vraag of dit erg gebruiksvriendelijk is.
In deze uitleg laten we de instelling staan op Leave it enabled zodat de knop altijd blijft werken. Moet de knop uitgeschakeld worden zolang er niet aan de minimum voorwaarden is voldaan? Pas de instelling dan aan naar: Disable checkout button.

Block checkout process
Deze optie laten we aan staan. Zonder een vinkje voor Prevent users from placing the order with wrong amounts werkt de plugin niet.
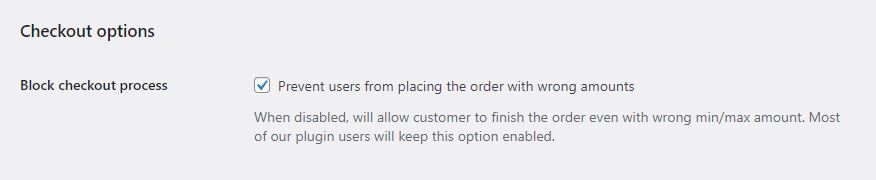
Block checkout page
Naast een knop blokkeren zoals in Proceed to checkout button is het ook mogelijk om de afrekenpagina te blokkeren wanneer er niet aan de voorwaarden wordt voldaan. Ook hier is het maar de vraag of dat wel zo gebruikvriendelijk is. We laten de optie daarom uit staan bij Prevent users from reaching the checkout page on wrong min/max amount.

Order sum
Deze optie verschijnt omdat we bij Amount types voor Sum gekozen hebben. De plugin wil namelijk weten of er gekeken moet worden naar het subtotaal of het totale bedrag. Kies hier de optie die het meeste past bij je wensen. In deze uitleg kies ik voor Order total.

Cart total rounding
Deze optie laten we op None staan. Deze instelling is nodig wanneer bestellingen worden geweigerd, terwijl er wel aan de voorwaarden wordt voldaan.

Exclude taxes
Vink de optie Exclude taxes from order total/subtotal aan als de BTW niet mag meetellen voor het totale minimum orderbedrag. In deze uitleg mag de BTW meetellen voor het minimale bedrag en laten we het vakje dus leeg.

Exclude (ignored unless “Order sum” is set to “Order total”)
Het kan wenselijk zijn om verzendkosten en/of korting niet mee te laten tellen bij het minimum bestelbedrag. Vink hier de opties aan die niet mee mogen tellen. In het geval van deze uitleg willen we dat de verzendkosten niet meegerekend worden, dus vinken we deze optie aan.
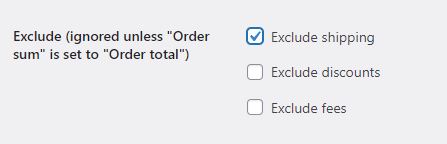
User metas
De instelling User metas is beschikbaar in de gratis plugin. Daarnaast is het een geavanceerde optie die in dit geval ook niet nodig is.
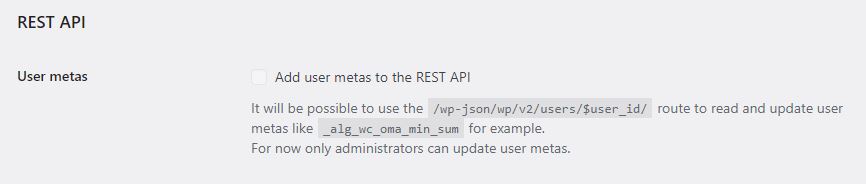
Reset section settings
De naam zegt het al, deze optie is om de instellingen te resetten. Dat willen we in dit voorbeeld uiteraard niet en dus laten we het vakje leeg.
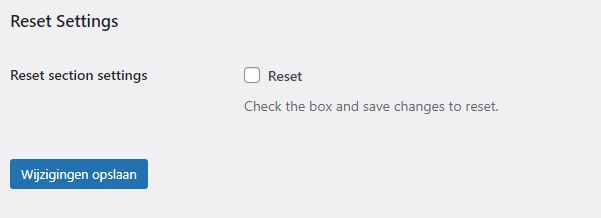
Alles naar wens ingevuld? Klik dan onderaan op de blauwe knop Wijzigingen opslaan.
Stap 4: Stel het minimale bedrag in
We hebben bijna alle belangrijke opties nu correct ingesteld. Maar we moeten nog wel een minimaal bedrag invullen. Hiervoor klikken we in het submenu van Order Min/Max Amount op Amounts.
We hebben in de vorige stap alleen voor de Amount type: Sum gekozen. Kies je meerdere Amount types? Dan verschijnen in dit scherm ook de opties voor de andere types.
Het enige wat we in dit geval hoeven te doen is achter Min sim het juiste minimale orderbedrag in te vullen. Ik kies hier voor € 100,-.
Sla de wijziging weer op via de blauwe knop Wijzigingen opslaan.
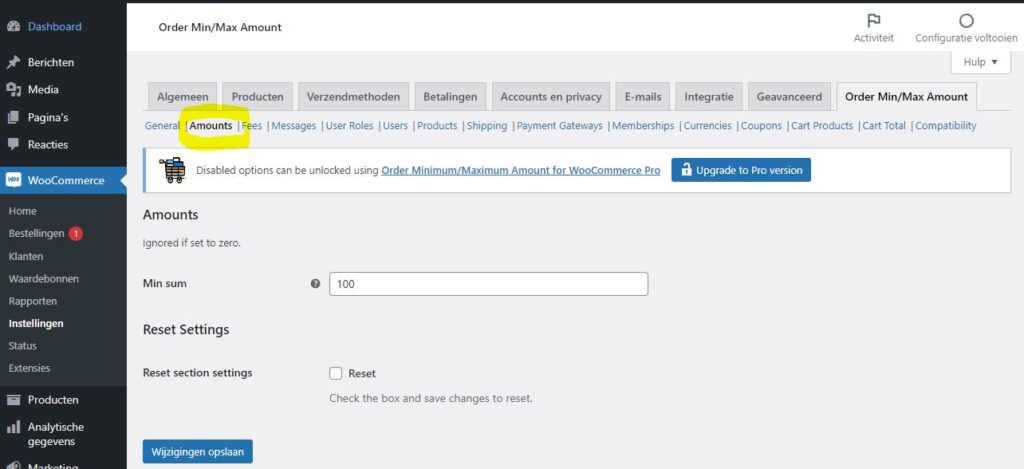
Stap 5: Stel de tekst in voor de benodigde meldingen aan de klant
We zijn er bijna! Tenslotte passen we de meldingen aan die de klant te zien krijgt. Hiervoor klik je in het submenu van Order Min/Max Amount op Messages.
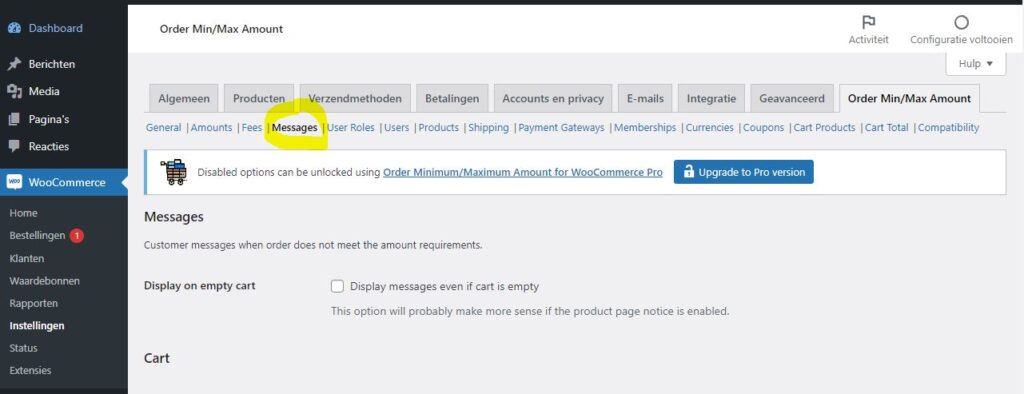
In dit scherm geven we aan welke meldingen getoond moeten worden en de inhoud van de melding. Standaard wordt er alleen een melding in het Engels getoond wanneer men op de afrekenpagina op Bestelling plaatsen klikt. We kunnen echter ook al vooraf een melding tijdens het winkelen tonen zodat men niet onaangenaam verrast wordt. Daarnaast staat het natuurlijk een stuk netter als we alle meldingen in het Nederlands tonen.
Een melding kan weergegeven worden op de winkelwagenpagina, in een “mini winkelwagen” (de winkelwagen klapt uit en toont dan de inhoud), op de afrekenpagina en op een productpagina.
In dit voorbeeld wil ik graag een melding plaatsen op de winkelwagenpagina en de afrekenpagina zolang er niet aan de minimale orderwaarde is voldaan.
Display on empty cart
Moet de melding ook getoond worden bij een lege winkelwagen? Zet dan een vinkje bij deze optie. In dit voorbeeld hoeft er echter geen melding getoond te worden bij een lege winkelwagen. Dus laten we het vakje leeg.
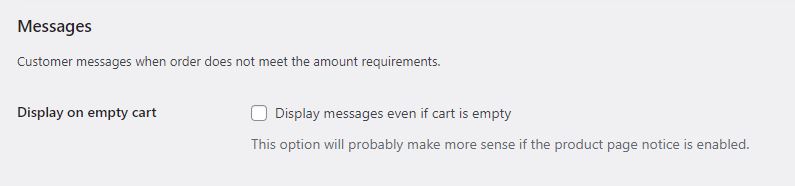
Cart notices
We beginnen met de melding op de winkelwagenpagina. Deze vind je bovenaan onder Cart. Om de melding te activeren zetten we een vinkje voor Enable.
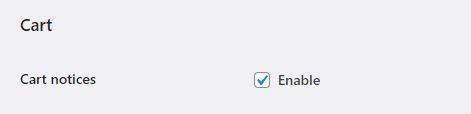
Notice type
Bij notice type kies je uit het type melding. Hier gaat het enkel om het design van de melding. Het verschilt per thema hoe de melding er exact uitziet. Maar over het algemeen zal een melding met het type Error schreeuwerig zijn (bijv. rode achtergrond met witte letters). De melding van het type Notice is subtieler.
We kiezen in het voorbeeld voor het type Notice.

Positions
Wil je de positie van de melding een andere plek geven? Dan stel je dat in bij Positions. In dit voorbeeld is de positie Before cart (Notice) prima, dus passen we niets aan. Experimenteer hier gerust mee, mocht je de melding ergens anders willen laten weergeven.

Min sum
De melding is momenteel nog in het Engels. Hoogstwaarschijnlijk is je webshop in het Nederlands, dus staat het een stuk netter als we de meldingtekst aanpassen. Bijvoorbeeld: Het minimale bestelbedrag om een bestelling te plaatsen is %amount%. Bestel voor %diff% extra om de bestelling af te ronden.
De Engelse termen met links en rechts een %-teken, zijn placeholders die automatisch worden ingevuld.

%amount% geeft het minimale bestelbedrag weer in de melding. Mocht het minimale bestelbedrag later worden gewijzigd, dan wordt dit automatisch doorgevoerd in de melding.
%total% geeft het totaalbedrag weer van de klant.
%diff% geeft het bedrag weer dat een klant nog moet besteden om te voldoen aan het minimale bestelbedrag.
Deze placeholders zijn overigens niet verplicht om (allemaal) te gebruiken.
We vullen we dezelfde instellingen nogmaals in onder Checkout. De melding verschijnt dan ook op de afrekenpagina. De instelling Force refresh laten we uitgevinkt.
Tenslotte klikken we onderaan op de blauwe knop Wijzigingen opslaan. De melding zal nu verschijnen als het orderbedrag te laag is.
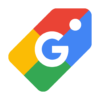
![WooCommerce PDF-facturen automatisch versturen [handleiding 2024] woocommerce-pdf-factuur-automatisch-versturen](https://webkeurig.nl/wp-content/uploads/2022/08/woocommerce-pdf-factuur-automatisch-versturen-5-100x100.png)

Geef een reactie