WooCommerce producten importeren en aanpassen met Excel
Honderden of duizenden producten toevoegen in WooCommerce? Tenzij je heel veel tijd over hebt, doe je dat liever niet handmatig. Het zou je waarschijnlijk dagen kosten om zo’n klus te klaren. Terwijl dat gelukkig helemaal niet nodig is. Producten importeren in WooCommerce is mogelijk zelfs mogelijk zonder een extra plugin.
Het enige wat je wel nodig hebt is Excel (of een alternatief) en een beetje geduld, want een enorme lijst producten importeren in WooCommerce kan wel even duren.
Hulp nodig bij producten importeren in WooCommerce? Neem gerust contact op via 06 - 106 34 377 of stuur een WhatsApp-bericht.
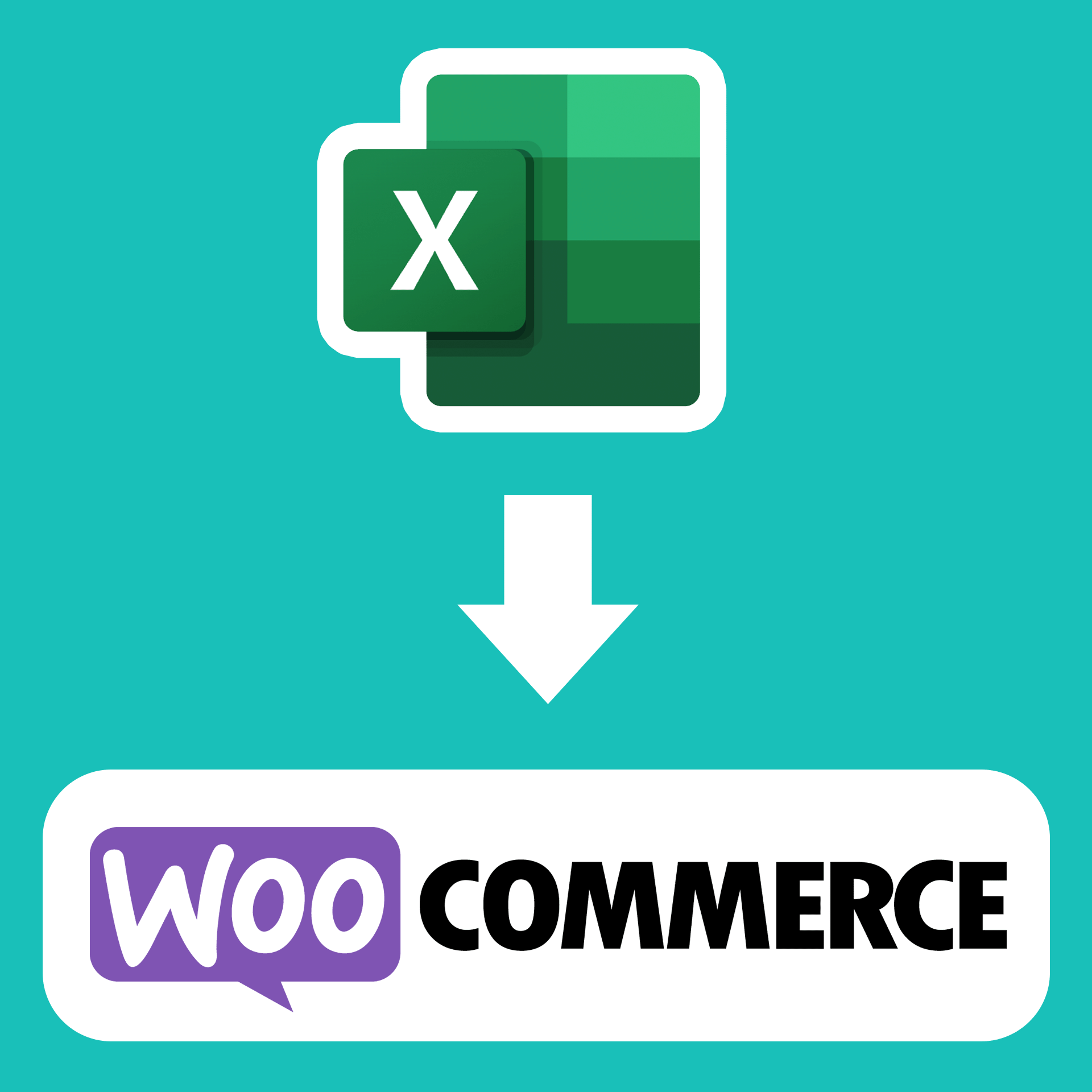
WooCommerce producten importeren, hoe werkt dat?
WooCommerce heeft een importeerfunctie aan boord. Je uploadt een CSV-bestand met alle producten en WooCommerce zet deze lijst automatisch om in producten. Het is niet alleen mogelijk om nieuwe producten toe te voegen, je wijzigt namelijk ook eenvoudig producten via een WooCommerce Excel import.
Wat is een CSV-bestand?
Nu vraag je je wellicht af wat een CSV-bestand is. CSV staat voor comma seperated values. Oftewel: door komma’s gescheiden waarden. CSV is een speciaal bestandstype voor tabellen. Hieronder zie je een normale tabel met een aantal producten.
| productnaam | merk | opslag | gewicht | prijs |
| Samsung S21 | Samsung | 128gb | 177gr | 663 |
| iPhone 12 | Apple | 128gb | 162gr | 835 |
| iPhone 13 | Apple | 256gb | 173gr | 969 |
Een CSV-bestand van bovenstaande tabel ziet er dan zo uit:
productnaam,merk,opslag,omschrijving,prijs
Samsung S21,Samsung,128gb,177gr,663
iPhone 12,Apple,128gb,162gr,835
iPhone 13,Apple,256gb,173gr,969In feite is het een dus gewoon een tabel maar dan met alleen de waarden, zonder alle opmaak. WooCommerce ‘begrijpt’ dit type bestand en zet het om naar producten.
Ik heb al een CSV-bestand / Excelsheet, hoe kan ik WordPress producten toevoegen?
Waarschijnlijk heb je een CSV-bestand of Excel-sheet met producten van een leverancier ontvangen of heb je deze geëxporteerd vanuit een ander softwarepakket. Iedere leverancier / softwarepakket gebruikt zijn eigen ‘logica’. Voordat je het CSV-bestand in WooCommerce kunt uploaden moet het eerst worden aangepast naar de vereisten van WooCommerce. Anders is de kans groot dat de import mislukt. Producten worden dan niet of foutief toegevoegd in WooCommerce.
Voorbeeld Excel template WooCommerce
Ok, leuk. Maar hoe pas je een bestand aan naar de eisen van WooCommerce? En wat zijn die eisen dan eigelijk? De makkelijkste manier is om gewoon gebruik te maken van een voorbeeld Excelsheet.
- Download het voorbeeld Excelsheet en kopieer de producten in je bestaande bestand (van je leverancier bijvoorbeeld) naar het voorbeeld Excelsheet.
- Sla de Excelsheet op als een CSV-bestand.
- Importeer het CSV-bestand via de importeerfunctie van WooCommerce.
Ik zal deze 3 stappen uitgebreid toelichten:
1. Excelsheet gebruiken
Download hier het voorbeeld Excelsheet.
Om de producten correct te importeren in WooCommerce, dien je ervoor te zorgen dat je huidige bestand met producten wordt aangepast naar het voorbeeldbestand.
Je kunt ervoor kiezen om het productbestand zelf aan te passen op basis van het voorbeeld. Of plaats de producten uit je bestand in het voorbeeldbestand.
Het is belangrijk dat je de velden uit het voorbeeldbestand zo volledig mogelijk invult én op de correcte manier. Anders worden producten niet óf verkeerd geïmporteerd.
De velden van WooCommerce in de Excelsheet uitgelegd
Ik leg je uit wat er bij de verschillende velden ingevuld dient te worden en hoe je het bestand daarna opslaat als een CSV-bestand.
Type
In WooCommerce heb je de keuze uit 4 verschillende soorten producten. In dit artikel behandel ik het importeren een simpel product en een variabel product.
1. Simpel product
De standaardoptie in WooCommerce. Het gaat hier om een standaard zelfstandig product. Waarschijnlijk het type product dat je het meeste gaat gebruiken.
2. Variabel product
Naast een Simpel Product is een Variabel Product een type product die je hoogstwaarschijnlijk gaat gebruiken. Dit type product geeft de mogelijkheid om één product in verschillende variaties aan te bieden. Bijvoorbeeld wanneer er sprake is van verschillende kleuren of maten. Uiteraard kun je daarvoor ook aparte simpele producten aanmaken, maar in het geval van een variabel product kan een bezoeker op een productpagina kiezen voor een variant.
3. Gegroepeerd product
Zoals de naam al verklapt, groepeer je hiermee een aantal producten. Hiermee kun je eenvoudig andere producten onder de aandacht brengen.
4. Extern/affiliate product
Je kiest voor extern/affiliate product wanneer je het product niet daadwerkelijk verkoopt maar een bezoeker doorstuurt naar de adverteerder.
Artikelnummer
Het artikelnummer (SKU) dat bij het product hoort.
Hoofd
Vul dit alleen in wanneer je variaties toevoegt in een variabel product. Hiermee geef je aan bij welk product de variatie hoort.
Naam
De titel van het product.
Korte omschrijving
Een korte omschrijving van het product. Deze ziet men bijvoorbeeld (afhankelijk van thema) op de productcategoriepagina.
Beschrijving
Een uitgebreide omschrijving die bij het product getoond wordt.
Reguliere prijs
De reguliere prijs van het product.
Actieprijs
Product in de aanbieding? Dan vul je hier de actieprijs in.
Op voorraad?
Is het product op voorraad dan vul je hier een 1 in. Niet op voorraad? Dan vul je een 0 in. Vul je niets in, dan is de voorraad ‘oneindig’. Let op: deze optie is enkel om aan te geven of een product wel of niet op voorraad is. Je vult de voorraad zelf pas bij het volgende veld in.
Voorraad
Product op voorraad? Vul dan hier het aantal in. Wanneer je dit leeg laat, is de voorraad ‘oneindig’.
Categorieën
Gebruik dit veld om de productcategorieën aan te geven. Voorbeeld:
Thuiswerken > Monitoren
Het product wordt dan getoond in de subcategorie Monitoren. Wil je dat het product ook wordt getoond in de hoofdcategorie Thuiswerken? Dan vul je deze apart in, gescheiden door een komma:
Thuiswerken, Thuiswerken > Monitoren
Tags
Producten voorzien van tags? Deze vul je hier in. Bijvoorbeeld belangrijke kenmerken.
Afbeeldingen
Vul hier de link(s) in naar een of meerdere afbeeldingen. Gescheiden door een komma. Betreft het hyperlinks die verwijzen naar de server van (bijvoorbeeld) je leverancier? Dan worden de afbeeldingen automatisch gedownload en in je mediabibliotheek geplaatst.
Up-sells
Met een up-sell vestig je de aandacht van de (bijna) klant op een product dat nog een stapje beter (en duurder) is. Vul hier de betreffende artikelnummer is gescheiden door een komma.
Cross-sells
Met een cross-sell vestig je de aandacht van de (bijna) klant op aanvullende producten die een goede aanvulling zijn bij een product. Bijvoorbeeld een HDMI-kabel bij een monitor. Je vergroot hiermee de orderwaarde.
Variabele producten importeren
Voor een simpel product zijn de bovenstaande velden voldoende. Wil je variabele producten toevoegen? Dan zijn er nog een aantal extra velden vereist, zodat WooCommerce begrijpt welke varianten een product bevat. In het voorbeeldbestand zie je hoe je een variabel product aanmaakt.
Naam eigenschap 1
De naam van de eigenschap. Bijvoorbeeld kleur of maat.
Waarde eigenschap 1
De waarde van de eigenschap. Bijvoorbeeld rood, zwart, medium of large.
Zichtbare eigenschap 1
Wil je de eigenschap ook terugzien bij de product-eigenschappen? Vul hier dan een 1 in. Als dit niet nodig is, vul je een 0 in of laat je het veld leeg.
Globale eigenschap 1
Is het een eigenschap die globaal door meerdere producten mag worden gebruikt? Of is de eigenschap heel specifiek voor het ene product bedoeld? Vul een 1 in wanneer het een globale eigenschap is. Zo niet, dan vul je een 0 in of laat je het veld leeg.
Standaardeigenschap 1
Is er een product-eigenschap aanwezig die standaard als eerste getoond moet worden? Vul deze eigenschap dan hier in.
2. Excelsheet opslaan als CSV-bestand
Is de Excelsheet naar wens ingevuld met producten? Dan is het tijd om deze op te slaan als CSV-bestand. Dit type bestand kan WooCommerce inlezen en verwerken tot producten. In dit voorbeeld ga ik er vanuit dat je gebruik maakt van een recente versie van Excel. Gebruik je een alternatief? Zoals Openoffice of Google Sheets dan zullen de stappen waarschijnlijk niet heel erg verschillen. Kom je er toch niet uit? Neem dan gerust even contact met mij op via de website of stuur een WhatsAppbericht via 0610634377.
Klik linksboven op Bestand en vervolgens Opslaan als.
Geef een bestandsnaam op en klik eronder op het uitklapmenu.
Kies de optie CSV UTF-8 (door komma’s gescheiden) en sla het bestand op.
3. CSV-bestand importeren in WooCommerce
In WordPress klik je op Producten en vervolgens op Alle producten.
Klik in scherm met producten bovenin op Importeren.

Je bent nu in de importeertool van WooCommerce. Klik op Bestand kiezen en selecteer het CSV-bestand.

Met de importeerfunctie kun je ook bestaande producten eenvoudig updaten. In dit voorbeeld wil ik graag nieuwe producten toevoegen. Ik vink het vakje achter Bestaande producten updaten dus niet aan.

Klik vervolgens op Geavanceerde instellingen tonen.
Voordat we door kunnen gaan moeten we achter CSV-scheidingsteken invullen of er een komma of puntkomma als scheidingsteken is gebruikt. Ondanks dat CSV staat voor Comma Separated Values is het helaas niet zo dat er altijd een komma als scheidingsteken wordt gebruikt. Dit is afhankelijk van je besturingsysteem of Excel. WooCommerce gaat er standaard vanuit dat er een komma is gebruikt. De kans is echter groot dat het zojuist opgeslagen CSV-bestand gebruik maakt van een puntkomma. De import zal dan mislukken.

Check daarom vooraf even het CSV-bestand door deze te openen met kladblok (Windows) of Teksteditor (MacOS). Je ziet dan direct of er komma’s of puntkomma’s worden gebruikt om de waarden te scheiden.

Vul een komma of puntkomma in en klik op Doorgaan.
Voordat WooCommerce begint met het importeren zie je tenslotte nog een scherm waarin WooCommerce aangeeft welke kolommen uit het CSV-bestand gekoppeld worden aan de kolommen zoals WooCommerce deze hanteert. Als je de Excelsheet correct hebt ingevuld dan zou dit allemaal direct goed moeten staan. Controleer dit voor de zekerheid even. Klik daarna op De importeerfunctie uitvoeren.

WooCommerce gaat nu aan de slag met het importeren en verwerken van alle producten. Bij een klein aantal producten zal dit vrij snel afgerond zijn. Maar voeg je honderden of zelfs duizenden producten in een keer toe, dan zal dit enige tijd in beslag nemen. Klik het scherm niet weg.

Importeren afgerond? Dan toont WooCommerce tenslotte hoeveel producten wel / niet succesvol zijn toegevoegd. Treden er fouten op? Klik dan op Logbericht voor importeren bekijken om te achterhalen wat er precies mis gaat.

Lukt het niet om producten te importeren in WooCommerce? Vraag me gerust om advies via de website of stuur een WhatsAppbericht via: 06 – 106 34 377
Wil je de geïmporteerde producten ook toevoegen aan Google Shopping? Lees dan dit artikel.
WooCommerce producten aanpassen met Excel
Naast producten in bulk toevoegen kun je met Excel ook producten in bulk aanpassen.
Plaats het merk in de producttitel
De producttitel is belangrijk voor de SEO. Het toevoegen van de merknaam aan een producttitel draagt bij aan de vindbaarheid. Hebben producten een al een eigenschap met daarin de merknaam? Dan voeg je de merknaam eenvoudig toe aan de producttitel, met wat hulp van Excel.
- Exporteer de producten uit je webshop en open de export in Excel.
- Voeg naast Naam een extra kolom toe. De naam van de kolom is niet belangrijk.
- Klik op het bovenste lege veld in de nieuwe kolom en zet er de onderstaande formule in.
Vervang locatie merk door de positie van het merk. In mijn geval is dat AY2
Vervang locatie titel door de positie van de producttitel. In mijn geval is dat E2
” ” zorgt voor een spatie tussen het merk en de titel. Deze pas je dus niet aan.
=TEKST.SAMENV(locatie merk;” “;locatie titel)
Pas deze formule toe op alle gewenste producten. - Kopieer alle nieuwe producttitels. En plak deze over de bestaande producttitels heen. Gebruik daarvoor Plakken speciaal > Waarden.
- Verwijder de extra kolom, deze hebben we nu niet meer nodig.
- Sla het bestand op en upload het naar WooCommerce. Zet een vinkje achter Bestaande producten updaten. De producttitels worden door WooCommerce aangepast.
In het kort over producten importeren in WooCommerce
Ja, WooCommerce heeft standaard een importeerfunctie aan boord. In dit artikel lees je hoe dit werkt.
Het bestand moet eerst worden aangepast en opgeslagen als CSV-bestand zodat WooCommerce het ‘begrijpt’.
WooCommerce kent geen limiet van het aantal producten. Al is het wel belangrijk dat de hosting afgestemd is op de grootte van de webshop.
Ja, het is zowel in WooCommerce als met behulp van Excel mogelijk om een groot aantal producten aan te passen naar wens.
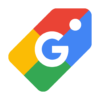

![WooCommerce PDF-facturen automatisch versturen [handleiding 2024] woocommerce-pdf-factuur-automatisch-versturen](https://webkeurig.nl/wp-content/uploads/2022/08/woocommerce-pdf-factuur-automatisch-versturen-5-100x100.png)
Geef een reactie