WooCommerce verzendkosten instellen
Verzendkosten WooCommerce instellen naar wens? Ik laat je in dit artikel zien hoe je dat doet. woocommerce gratis verzending vanaf instellen? Lees dan dit artikel.
Er zijn diverse methodes bij het hanteren van verzendkosten. In dit artikel behandel ik:
- Het instellen van ‘standaard’ verzendkosten in WooCommerce
- Het gebruik van meerdere verzendklassen in WooCommerce
- Het instellen van verzendkosten op gewicht in WooCommerce
1. Standaard verzendkosten instellen in WooCommerce
De meest eenvoudige vorm van verzendkosten is het instellen van een vast bedrag per bestelling. Dit stel je eenvoudig in met WooCommerce. Hiervoor heb je geen extra plugin nodig.
Om verzendkosten in te stellen zul je als eerste een verzendzone moeten aanmaken. Dit is de regio waarin de opgegeven verzendkosten geldig zijn. In het voorbeeld wil ik verzending instellen voor héél Nederland met slechts één tarief. Aan één zone heb ik dan dus voldoende.
Een verzendzone aanmaken in WooCommerce doe je zo:
- Ga in het hoofdmenu van WordPress naar WooCommerce > Instellingen > Verzendmethoden.
- Klik op de knop Verzending-zone toevoegen.
- Vul de velden in:
- Zone Naam: De naam zoals je deze terugziet bij de instellingen. Bijvoorbeeld Verzending Nederland.
- Regio’s in gebieden: Geef aan om welke regio het gaat. In dit geval Nederland.
- Verzendmethode: Maak een verzendmethode aan die de klant ziet uit de gekozen regio.
Hiervoor klik je op de knop Verzendmethode toevoegen. Kies vervolgens voor Vast tarief en klik nogmaals op Verzendmethode toevoegen.
Je kunt meerdere verzendmethodes toevoegen indien nodig. Bijvoorbeeld: Standaard verzending en Verzekerde verzending. - Om een tarief in te vullen klik je op Bewerken onder Vast tarief. Geef vervolgens de kosten excl. BTW op en klik op Wijzigingen opslaan.
Je hebt nu standaard verzendkosten ingesteld met een vast bedrag.
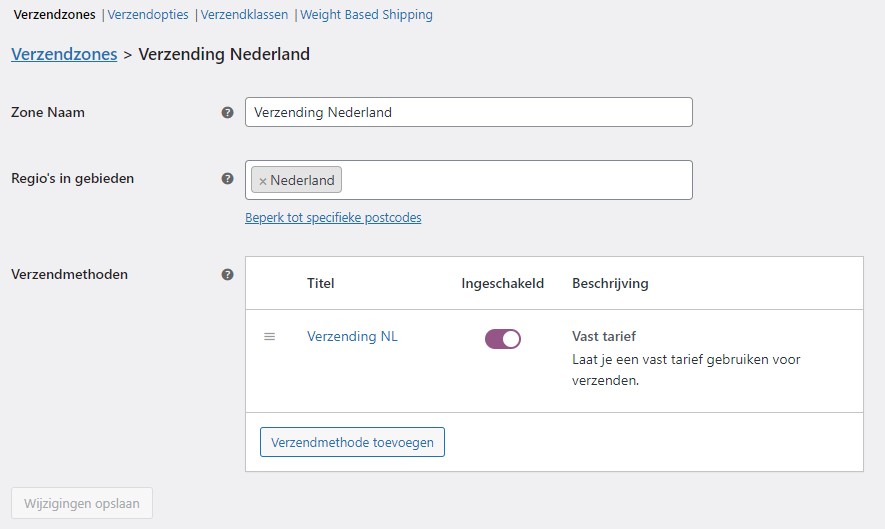
2. Verschillende soorten verzendkosten per product (verzendklassen)
Er zijn verschillende redenen te bedenken waarom je meer dan één soort verzendkosten wilt hanteren. Bijvoorbeeld wanneer je ook grote en / of zware producten verkoopt die buiten de reguliere pakketdienst vallen. Dit soort producten zijn veel duurder om te verzenden. Dan is het fijn als er hogere verzendkosten in rekening wordt gebracht dan wanneer een klant alleen producten koopt die met de normale pakketdienst verzonden worden.
In zo’n geval heb je al minstens 2 soorten verzendkosten nodig:
- Normale verzending
- Palletverzending
In WooCommerce noemt men dat een verzendklassen. Ik leg je nu uit hoe je een verzendklasse aanmaakt en hoe je vervolgens producten koppelt aan een verzendklasse.
Verzendklasse aanmaken
- Om een nieuwe verzendklasse aan te maken ga je in het hoofdmenu van WordPress naar WooCommerce > Instellingen > Verzendmethoden.
In het submenu van Verzendmethoden (bovenin) klik je vervolgens op Verzendklassen. - Maak nu de gewenste verzendklassen Door op Verzendklasse toevoegen te klikken. Bijvoorbeeld Pallet verzending en Standaard verzending.

- De bijbehorende tarieven stellen we ergens anders in. Klik bovenin op Verzendzones en kies de gewenste verzendzone. Nog geen verzendzone aangemaakt? Eerder in dit artikel liet ik zien hoe je een verzendzone instelt in WooCommerce.
- Bij Verzendmethode klik je onder een methode op Bewerken. In het volgende scherm stel je de tarieven naar wens in.
We hebben zojuist 2 verzendklassen aangemaakt, deze verzendklassen zien we in dit scherm terug. In het voorbeeld wil ik graag €99,- incl. btw rekenen voor een palletverzending. Dus vul ik achter deze verzendklasse dit bedrag exclusief 21% BTW in. Dus €99 / 1.21 = €81,82. Hetzelfde doe ik bij Standaard verzending met een lager bedrag.
Geef ik bij een specifiek product geen verzendklasse op, dan wordt het standaard tarief gerekend wat ik bij Kosten heb ingevuld. In dit voorbeeld is de verzending dan gratis.
Tenslotte is Berekeningstype erg belangrijk. Wil je namelijk dat de verzendkosten van de duurste verzendklasse worden gerekend (indien er meerdere verschillende producten worden gekocht). Of moet dit apart worden berekend en opgeteld? Ik kies in het voorbeeld voor Per bestelling.
- Als laatste moeten we uiteraard nog producten toewijzen aan de juiste verzendklasse. Gaat het om slechts een aantal producten? Dan kun je dit eenvoudig per product instellen. Wanneer het om honderden of zelfs duizenden producten pas je dit het beste in de bulk aan. Ik laat je beide manieren zien:
Verzendklassen toewijzen per product
Ga naar het gewenste product via Producten > Alle producten (of klik bovenin op Bewerken, als je een product in de webshop bekijkt). Klik (onder de beschrijving) op Verzendmethoden. Kies in het uitklapmenu Verzendklasse de gewenste klasse.
Verzendklassen in bulk toewijzen
Ga naar Producten > Alle producten. Gebruik het filter bovenaan om te filteren op producten die je wilt gaan bewerken. Filter bijvoorbeeld op productcategorie. Selecteer alle producten die je hebt gefilterd (met het vinkje links bovenin).
Let op: betreft het meerdere pagina’s aan producten? Dan moet je deze handeling per pagina uitvoeren (tenzij je meerdere producten laat tonen op een pagina. Dit stel je in bij schermopties).
Na het selecteren van de producten klik je op het uitklapmenu Bulkacties en kies je bewerken. Klik vervolgens op Toepassen.
In het scherm Bulkbewerken dat nu verschijnt, stel je de gewenste instellingen in die voor alle geselecteerde producten moeten worden aangepast. In dit geval kiezen we bij het uitklapmenu verzendklasse voor de gewenste verzendklasse. Klik vervolgens op Updaten. De verzendklasse wordt nu toegepast op alle geselecteerde producten.
3. WooCommerce verzendkosten op gewicht
Wil je verzendkosten instellen op basis van het totale gewicht van de producten die een klant in zijn winkelmandje heeft geplaatst? In WooCommerce is er standaard geen mogelijkheid aanwezig om verzendkosten op gewicht in te stellen. We hebben hier dus een plugin voor nodig. Er worden meerdere plugins aangeboden die dit mogelijk maken. Ik vind de verzendkosten plugin Flexible Shipping erg prettig in gebruik.
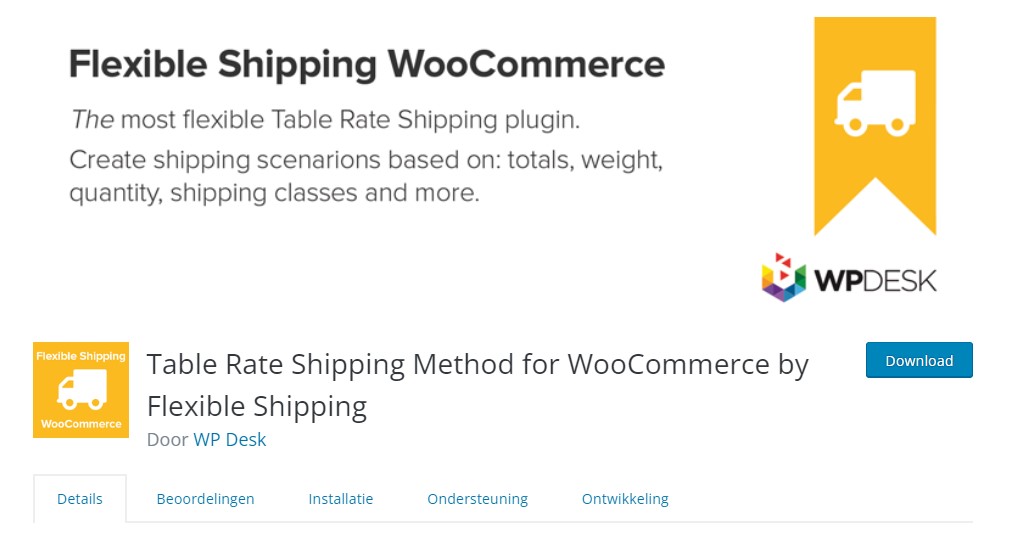
Deze plugin voegt in het rijtje van verzendmethodes een extra methode toe: Flexible Shipping. Deze verzendmethode bevat veel meer mogelijkheden dan de standaard methodes die WooCommerce aanbiedt.
Zo stel je verzendkosten op gewicht in
- Je vind de verzendmethodes via WooCommerce > Instellingen > Verzendmethoden. En klik vervolgens op de gewenste verzendzone.
- Om gebruik te maken van de plugin dien je een nieuwe verzendmethode aan te maken. Klik onderaan op de knop Verzendmethode toevoegen en kies voor Flexible shipping. Klik daarna op de knop Verzendmethode toevoegen.

- We gaan nu de nieuwe verzendmethode instellen. Klik daarvoor in het overzicht van de verzendmethode op bewerken onder Flexible shipping.
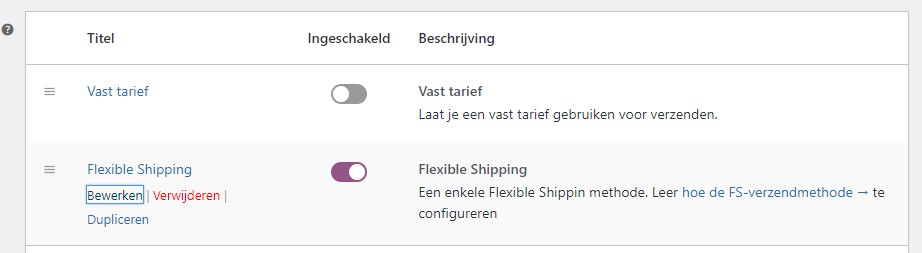
- Ik zal de verschillende opties van Flexible shipping doorlopen:
Methode titel: Dit is de naam van de verzendoptie die de klant ziet.
Methode beschrijving: Dit is de beschrijving van de verzendoptie die de klant ziet.
Belastingstatus: Vul in of de verzendkosten belastbaar zijn. Dit is gebruikelijk in Nederland.
De verzendkosten zijn inclusief de BTW: Zoals de naam al verklapt. Vul hier in of de tarieven die je gaat invoeren al inclusief BTW zijn of niet.
Gratis verzending: Wil je een drempelbedrag hanteren waarna de verzending gratis is? Dan vul je dit bedrag hier in.
Gratis verzendings label: Indien de gratis verzending geactiveerd wordt, wordt dit label getoond.
De velden Regels berekening en Berekening winkelwagen kun je laten staan op respectievelijk Som en Waarde winkelwagen.
Zichtbaarheid: Vink het vakje achter deze optie aan, als deze verzendoptie alleen zichtbaar mag zijn bij ingelogde gebruikers. Waarschijnlijk heb je dit niet nodig en laat je het vakje uitgevinkt.
FS Debug Mode: Laat dit vakje uitgevinkt staan.
Regels voor het berekenen van verzendkosten: Hier wordt het interessant. Want in de tabel stel je de verzendkosten op basis van het gewicht in. Het werkt heel eenvoudig:
Voeg een regel toe met de knop Regel toevoegen.
Kies in het uitklapmenu voor Gewicht.
Vul een minimaal en maximaal gewicht in.
Vul de verzendkosten in.
Let er bij de gewichten op dat de regels elkaar niet overlappen. In het onderstaande voorbeeld zie je dat ik 3 tarieven hanteer. 0-30kg, 30-50kg en meer dan 50kg. Als iemand exact op 30kg uitkomt, wil ik dat deze nog in de 0-30kg verzendklasse valt. Hetzelfde geldt voor als iemand op exact 50kg uitkomt. Dan mag deze nog vallen in de klasse 30-50kg. Daarom vul ik geen 30-50kg in maar: 30,001 – 50kg. Klik tenslotte op Wijzigingen opslaan.
- Uiteraard werken verzendkosten op gewicht in WooCommerce pas als de juiste gewichten bij de producten zijn ingevuld. Dit doe je door een product te bewerken (Producten > Alle producten) en in het menu onder de beschrijving te klikken op Verzendmethoden. Hier vind je het veld Gewicht (kg). Vul dit veld in om een gewicht toe te voegen aan het product.
Gaat het om veel producten, maak dan gebruik van de bulk bewerking methode via Excel.
Hulp nodig?
Lukt het je niet om de verzendkosten in WooCommerce te configureren naar jouw specifieke situatie? Neem gerust contact met mij op voor hulp. Bel 06 – 106 34 377 of stuur een WhatsAppbericht.

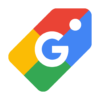

Geef een reactie