Woocommerce Google Shopping instellen
Google Shopping is ideaal om snel verkopen te genereren in een WooCommerce webshop. Na het lezen van deze handleiding weet je:
✅ Hoe je Google Shopping activeert voor een WooCommerce webshop
✅ Hoe je een Google Merchant Center account aanmaakt en gebruikt
✅ Hoe je in WooCommerce gratis een productfeed aanmaakt
✅ Hoe je een Google Shopping campagne aanmaakt in Google Ads
✅ Hoe je Google Tag Manager instelt om e-commerce conversies bij te houden in je Google Shopping campagnes.
Enthousiast? Lees dan snel verder. Liever direct hulp? Bel gerust 06 106 343 77 of stuur een WhatsApp-bericht.
Wat is Google Shopping?
Google Shopping ken je ongetwijfeld van de producten die je bij een zoekopdracht bovenaan ziet weergegeven. Ben je bijvoorbeeld op zoek naar een nieuwe grasmaaier? Dan kan je dit intypen in Google en gegarandeerd krijg je een aantal Google Shopping advertenties te zien. Bekijk het onderstaande voorbeeld maar eens:
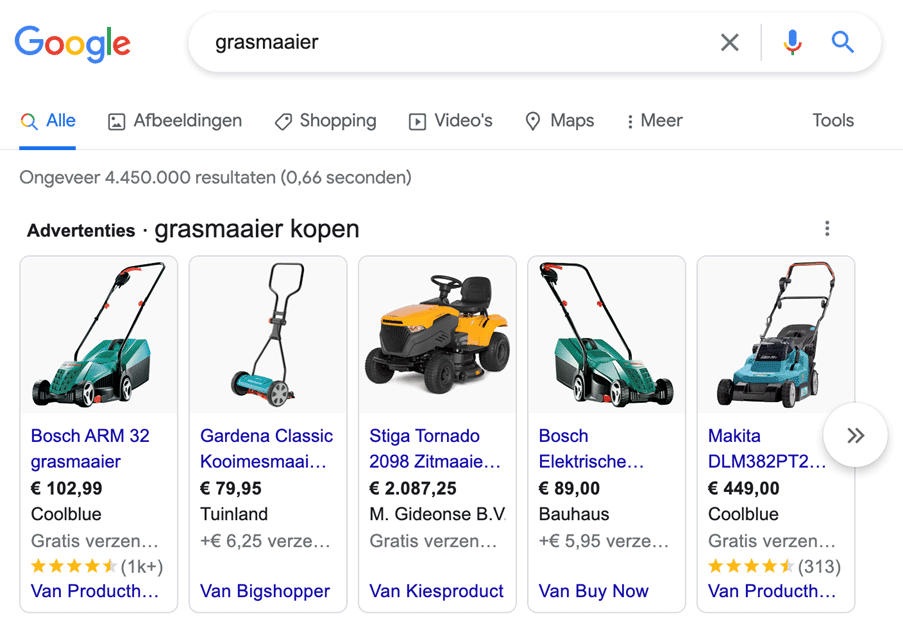
Potentiële klanten, die in dit geval op zoek zijn naar een grasmaaier, zien zodoende direct een overzicht van grasmaaiers incl. prijs en verzendkosten. Coolblue heeft er bijvoorbeeld zelfs een sterrenbeoordeling bij staan om extra op te vallen. Deze productvermeldingen zorgen voor doorgaans voor veel websiteverkeer en verkopen.
Wil je ook graag Google Shopping instellen voor jouw WooCommerce webshop? Dat kan, door het onderstaande stappenplan te doorlopen.
1. WooCommerce Google Shopping feed opzetten met gratis plugin
Als het goed is heb je al een aantal producten in je webshop staan. Deze producten kan je toevoegen aan een zogeheten WooCommerce product feed. Er zijn hiervoor verschillende plugins beschikbaar. Zo kan je onder andere kiezen voor CTX Feed of Product Feed Pro voor WooCommerce.
Product Feed PRO for WooCommerce
In dit voorbeeld maken we gebruik van Product Feed PRO for WooCommerce. Een plugin van Nederlandse bodem. Je kunt deze plugin downloaden via het plugin-scherm van WooCommerce. Ga hiervoor naar plugins > nieuwe plugin en zoek naar naar ‘Product Feed PRO for WooCommerce’.
Als Product Feed Pro is geïnstalleerd vind je deze terug in het hoofdmenu van WordPress. Om een feed aan te maken ga je naar Product Feed Pro > Create feed.
Je kunt vervolgens een aantal instellingen naar voorkeur opgeven.
General Feed Settings
Als eerste vul je jouw voorkeuren in bij het scherm General Feed Settings.
Project name: Naam van het project. De projectnaam zie je niet terug in Google Shopping.
Country: Het land waar de feed voor bedoeld is.
Channel: Het kanaal waar de feed voor bedoeld is. In dit geval uiteraard Google Shopping.
Include product variations: Variabele producten meenemen in de feed? Activeer dan deze optie.
And only include default product variation: Met deze optie voeg je alleen de standaard variatie van een product toe aan de shopping feed. Je moet de standaard variaties wel hebben ingesteld uiteraard.
And only include lowest priced product variation(s): Heb je geen standaard variaties ingesteld, maar wil je niet alle variaties toevoegen aan de feed? Dan is deze optie wellicht een uitkomst. Het voegt alleen de laagst geprijsde variatie toe aan de feed.
File format: Selecteer het bestandsformaat dat de plugin moet gebruiken bij het genereren van de WooCommerce feed. Ik kies hier voor XML.
Refresh interval: In verreweg de meeste gevallen is het handig dat een productfeed periodiek opnieuw wordt gegenereerd. Wanneer je nieuwe producten toevoegt of bestaande wijzigt, worden deze aanpassingen dan automatisch verwerkt in de WooCommerce Shopping feed. Kies hier voor Daily wanneer je zo nu en dan de webshop bijwerkt. Wordt de webshop regelmatig of continue bijgewerkt? Kies dan voor Twice daily of Hourly. Let erop dat het genereren van een productfeed het enige kan vergen van je hosting, kies daarom alleen voor Hourly, als de webshop regelmatig op een dag wordt bijgewerkt.
Als je klaar bent, klik je op Save & continue.
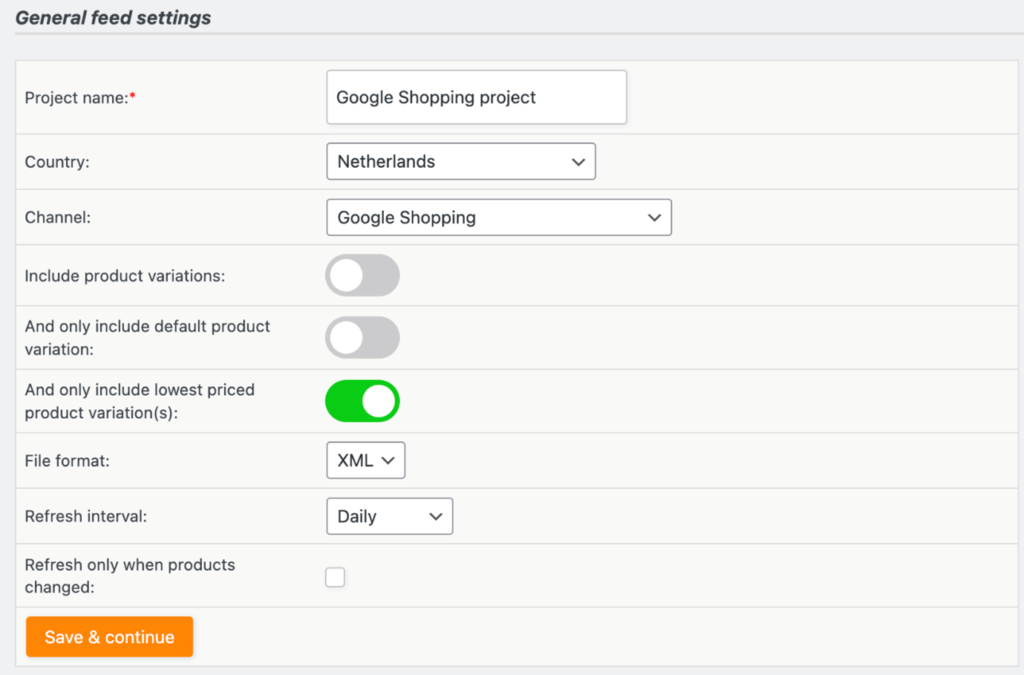
Nadat je de General Feed Settings hebt opgeslagen, kom je bij de tweede stap terecht: Field Mapping. Een Google Shopping Feed bestaat uit een aantal verplichte en optionele velden, gebaseerd op richtlijnen van Google.
Bij Field Mapping zie je links de waarden / productattributen die in de Google Shopping feed benodigd zijn. Rechts vul je vervolgens de WooCommerce productvelden in die in de productfeed moeten worden meegenomen. Je koppelt hiermee dus een Google Shopping Attribute aan een veld uit WooCommerce.
Met de velden Prefix en Suffix kun je een standaard voor- of achtervoegsel meegeven aan het betreffende veld in de Shopping feed. Bij Price zie je bijvoorbeeld EUR staan onder Prefix. Dit is nodig omdat volgens de richtlijnen van Google Shopping er naast een prijs ook een valuta opgegeven moet worden.
Veel velden zijn al van te voren ingevuld. Controleer of dit klopt en of er nog aanvulling nodig is. Het is belangrijk dat hier geen fouten worden gemaakt. Anders worden producten mogelijk afgekeurd in Google Merchant Center. Alles ingevuld? Klik dan op Save.
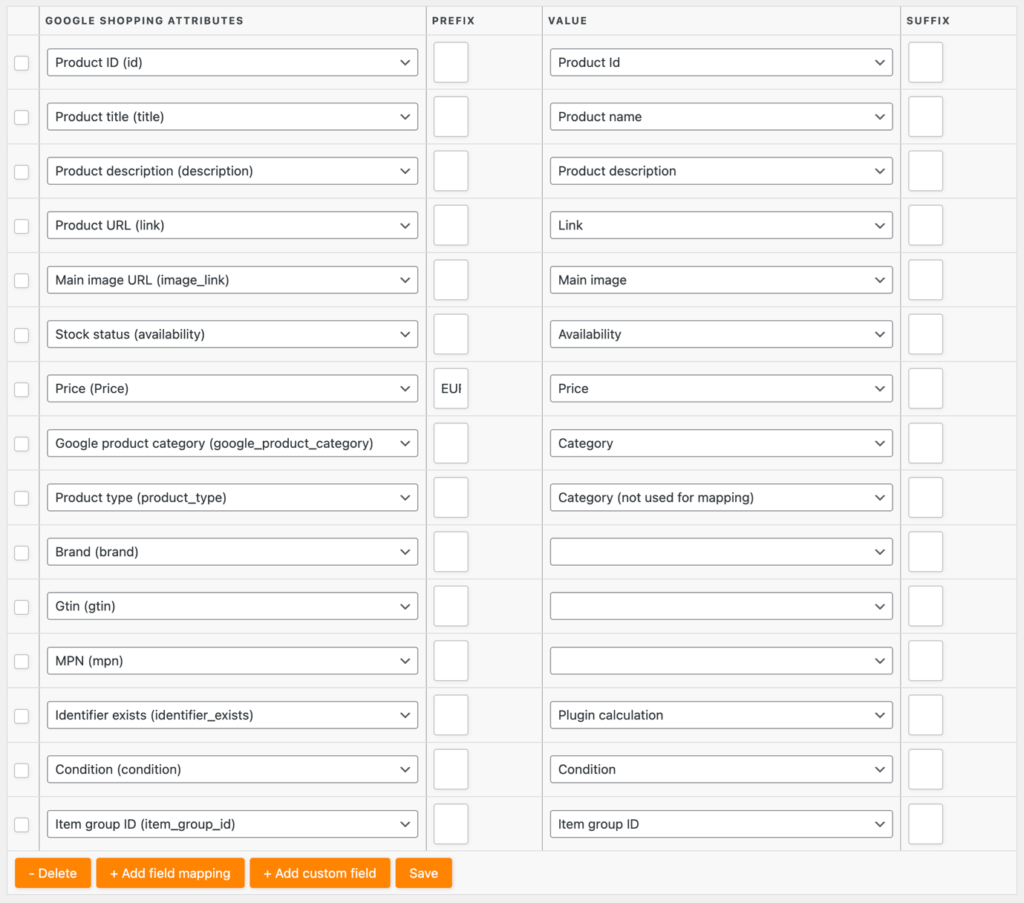
Vervolgens krijg je een overzicht van de producten die door jou geselecteerd zijn. In ons voorbeeld zijn dat er 13. Eventueel kan je nog bepaalde categorieën selecteren. Wil je bijvoorbeeld een bepaalde categorie uit jouw webshop promoten voor je volgende campagne? Selecteer deze dan. Klik vervolgens op ‘save mappings’ om naar de volgende stap te gaan.

In deze stap kan je eventueel nog filters instellen. Wil je bijvoorbeeld bepaalde producten uitsluiten? Dan kan dat in deze stap. Zo kan je bijvoorbeeld regels instellen dat producten waarvan minder dan twee in voorraad zijn, niet getoond worden tussen je advertenties. Ook kan je bepaalde goedkopere producten, of juist heel erg dure producten, uitsluiten.

In de laatste stap kan je nog Google Analytics installeren voor deze campagne.
Door te klikken op ‘Generate Product Feed’ kan je daadwerkelijk de productfeed aanmaken.
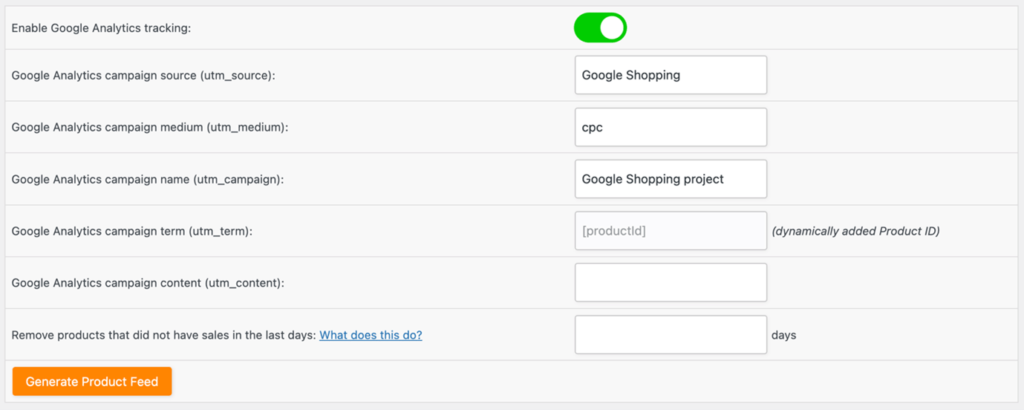
Vervolgens kan je je productfeed downloaden via Product Feed Pro > Manage Feeds. Nadien kan je je instellingen hier ook altijd nog weer wijzigen. Onder het kopje ‘Change Settings’ staan de verschillende stappen die wij net samen doorlopen hebben.
2. Merchant Center aanmaken en koppelen met feed
De volgende stap is om je WooCommerce winkel te koppelen aan Google Shopping. Hiervoor heb je een Google Merchant account nodig.
Ga naar Google Merchant Center en klik op ‘aan de slag’.
Er wordt vervolgens gevraagd om je bedrijfsnaam, land en tijdzone:
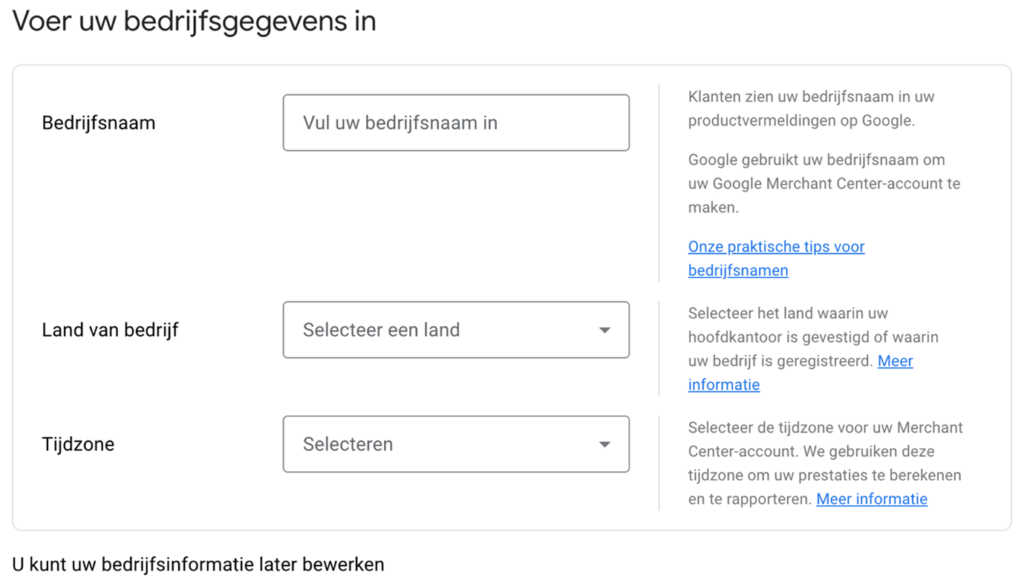
Verder vraagt Google hoe je klanten kunnen betalen en welke tools je gebruikt. Als je je producten alleen verzendt, en afhalen dus niet mogelijk is, kies je alleen de eerste optie ‘op mijn website’. Bij de tools kan je optioneel WooCommerce aangeven:
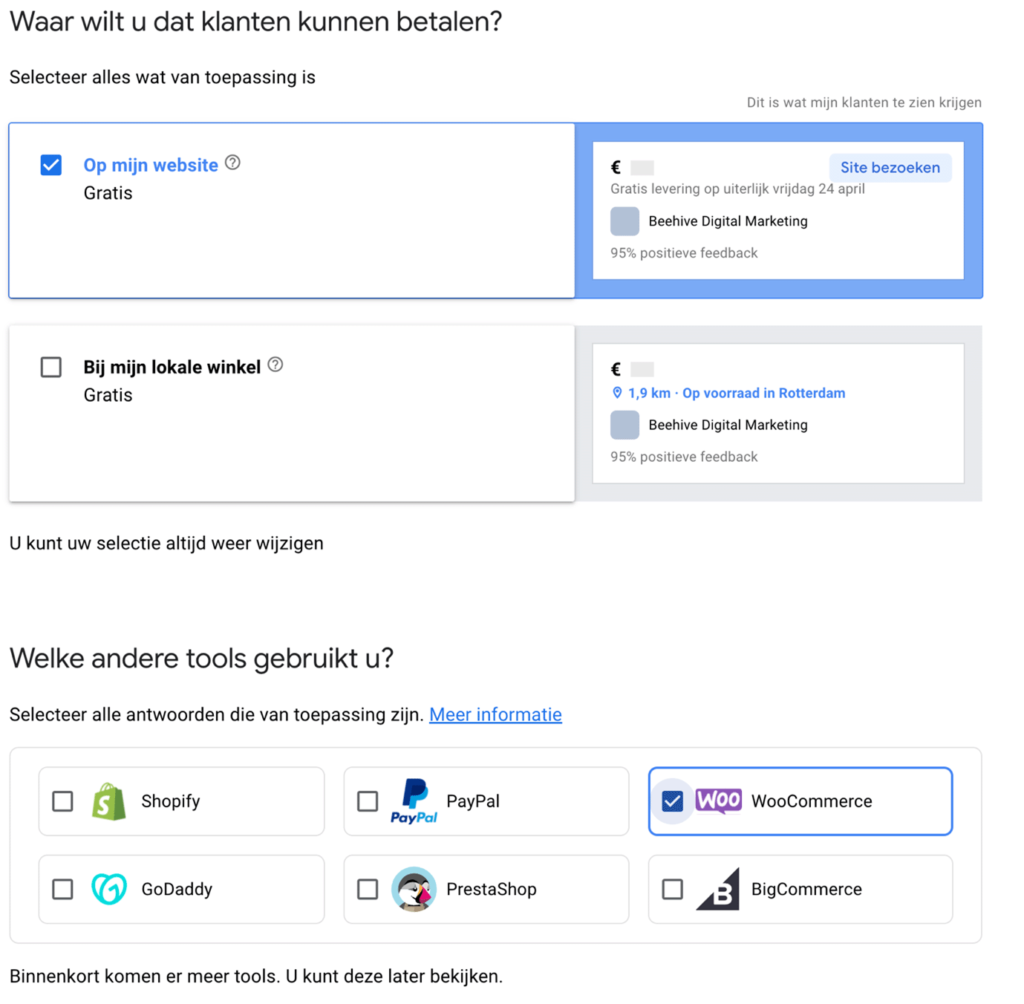
Verder kan je je nog aanmelden voor tips van Google en dien je de servicevoorwaarden te accepteren. Je kunt nu je account aanmaken.
In de volgende stap heb je de keuze om je account te verifiëren door middel van de gratis WooCommerce plugin. Je kunt dit echter ook via Google zelf doen en dat behoeft de voorkeur. Dit scheelt weer een extra plugin op je website.
Volg hiervoor de instructies van het Google Merchant Center. Je zult een aantal stappen moeten doorlopen, waaronder het toevoegen van je bedrijfsgegevens, het verifiëren van je website en het instellen van de verzending.
Als je je website al eens hebt aangemeld voor Google Analytics en/of Google Search Console, herkent Google dit gelijk. Je hoeft je website dan niet opnieuw aan te melden. Heb je je website nog niet geverifieerd? Dan zal je deze nog moeten verifiëren, zoals wordt aangegeven in de handleiding van Google.
De eerste stappen zijn nog niet zo spannend. Bij de vierde stap, producten toevoegen, zal je even goed moeten opletten.
Klik op Producten > Meerdere producten tegelijk uploaden.
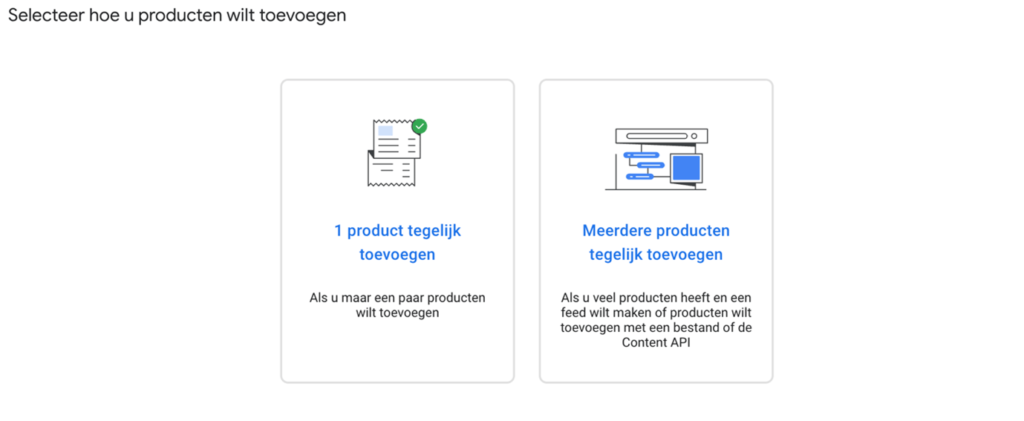
Vervolgens kan je nog wat algemene informatie toevoegen, waaronder het land van verkoop en de taal.
In dit overzicht vind je echter informatie over de feed, die je al eerder aangemaakt hebt in de eerste stap van deze handleiding.
Kies bij deze stap voor ‘gepland ophalen’ en stel de titel van je feed in:
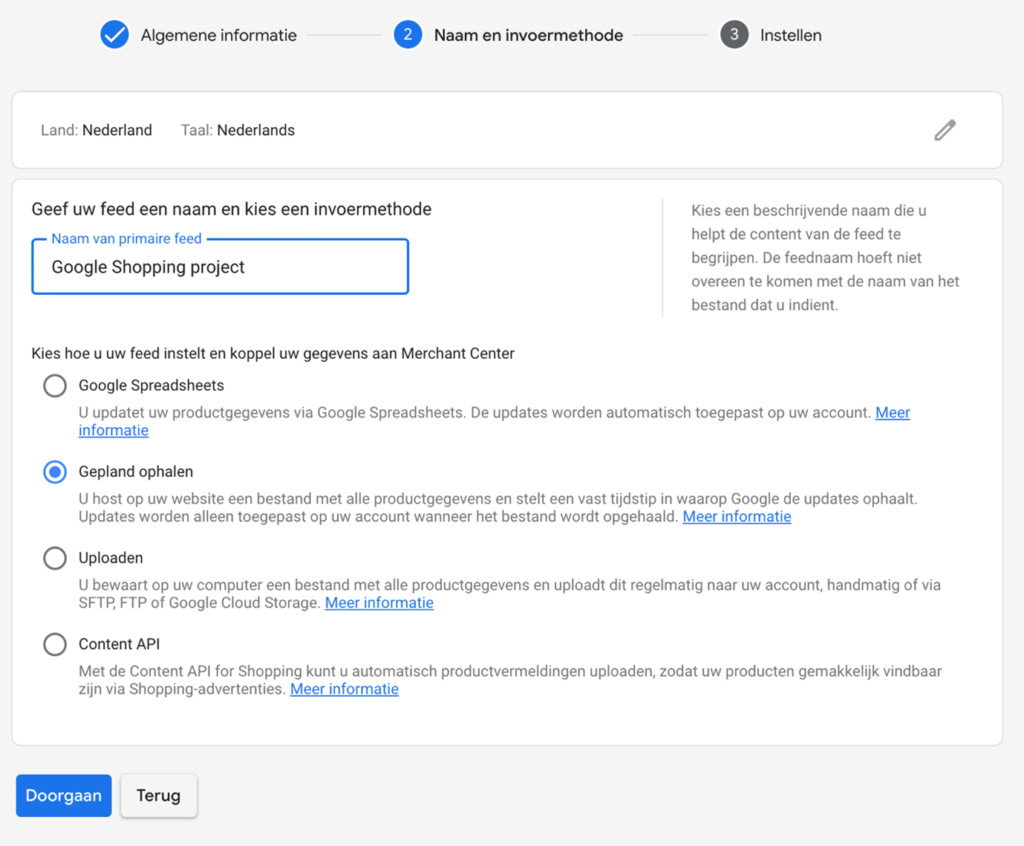
In de volgende stap kan je weer een bestandsnaam aangeven. Voor de consistentie noemen we dit weer ‘Google Shopping project’. Vooral het kopje ‘Bestands-URL’ is hier belangrijk. Je vindt deze URL op je WordPress website via Product Feed Pro > Manage Feeds.
Klik op het blauwe knopje om de feed URL te downloaden:

De link zal openen in een nieuw tabblad. Kopieer deze link en plak het dit in de kolom ‘Bestands-URL’.
Het invoeren van je gebruikersnaam en wachtwoord is niet nodig.
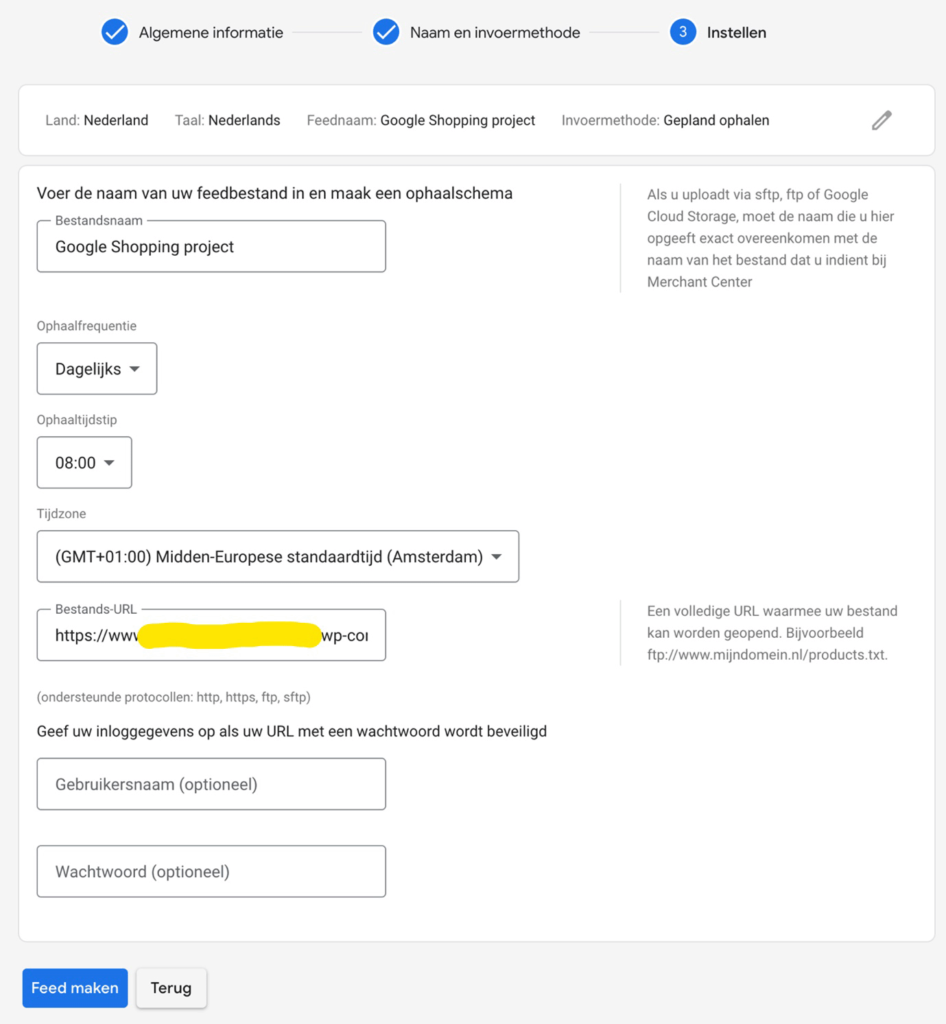
In de volgende stap kan je je feed ophalen:
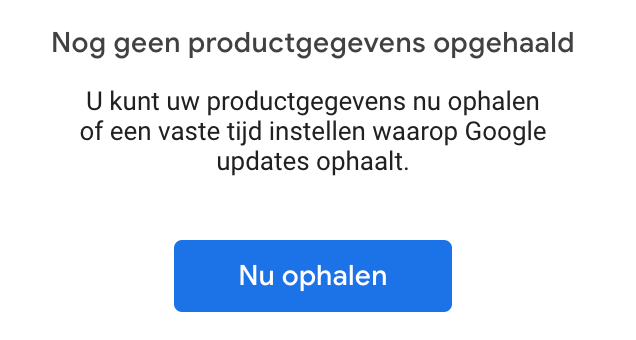
Het bestand wordt vervolgens opgehaald. Hoe groter de feed is, hoe langer dit kan duren.
3. Veelvoorkomende fouten/afkeuringen oplossen in Merchant Center
Google is erg streng bij het keuren van de productfeed. De kans is dan ook groot dat er producten in de feed worden afgekeurd. Bij Diagnostische gegevens vind je een uitgebreid overzicht met afgekeurde artikelen én redenen voor afkeuring.
Dit scherm vind je door links in het hoofdmenu via Producten > Diagnostische gegevens.
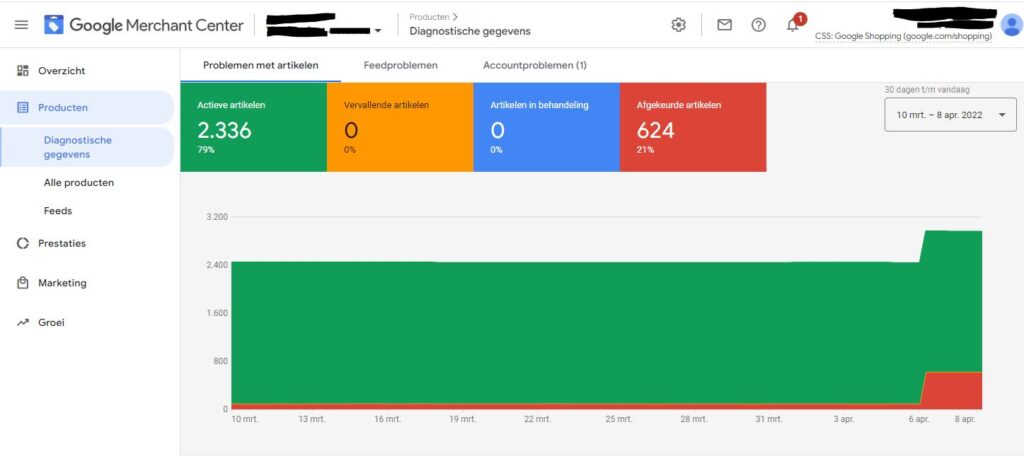
In het bovenstaande voorbeeld zie je dat 624 producten helaas afgekeurd zijn. Dat is meer dan 21% van alle producten, een flink aantal dus. De oorzaak van de afkeuringen vind je onder de grafiek:
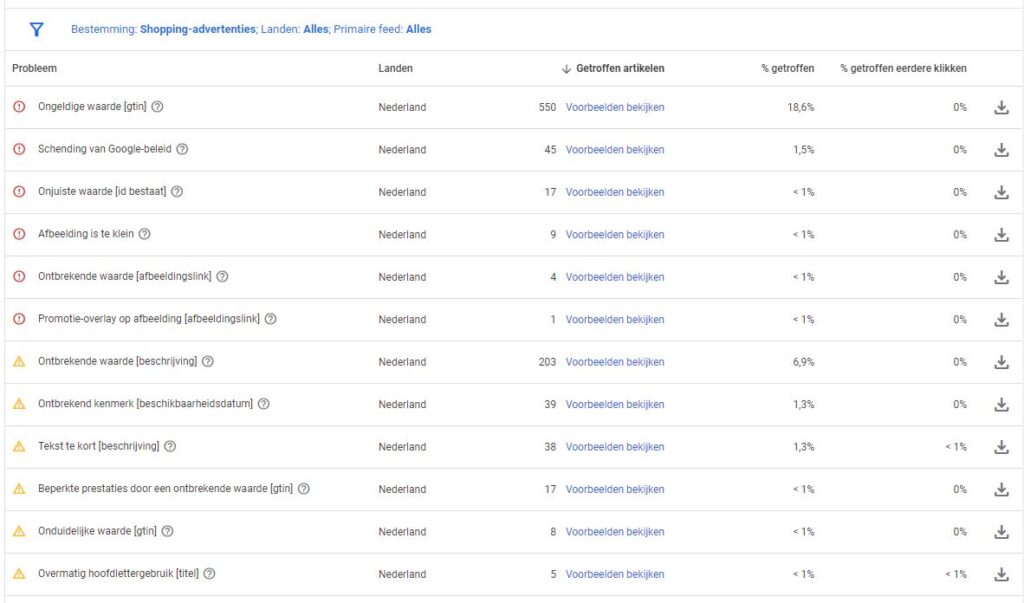
In dit geval zijn de meeste producten voorzien van een ongeldige GTIN (EAN-code). Klik vervolgens op Voorbeelden bekijken voor meer details. In dit geval bleek inderdaad bij deze producten een verkeerde EAN-code was opgegeven en is het oplossen van de afkeuringen vrij eenvoudig.
Verder zijn er natuurlijk nog tal van andere redenen waarom producten afgekeurd worden. Bijvoorbeeld door een niet-bestaande URL, het ontbreken van een prijs of schending van het beleid. Klik op het icoontje met vraagteken voor meer informatie over de afkeuring.
4. Een campagne aanmaken in Google Ads
Zodra je productfeed ingediend en goedgekeurd is, kan je een campagne aanmaken in Google Ads. Je kunt je Ads-campagne een naam geven en de stappen doorlopen. De eerder gemaakte koppeling met het Google Merchant Center zal je nog wel herkennen en terugzien.
Je kunt je campagne vervolgens een budget toekennen. Het is raadzaam om te starten met een lager budget. Als de campagne eenmaal live staat, kan je je campagne nog aanpassen zonder dat je al te veel geld geïnvesteerd hebt.
Je kunt kiezen uit verschillende biedstrategieën. Zo heb je de keuze uit automatisch bieden (klikken maximaliseren), automatisch bieden (sturen op ROAS) of handmatig bieden (verbeterde kosten per klik).
Automatisch bieden – klikken maximaliseren
De eerste optie is een automatische biedstrategie. Deze optie is het gemakkelijkst: je voert een budget in en Google zal automatisch gaan bieden. Het kost je weinig tijd, maar je hebt ook weinig grip op je campagne.
Automatisch bieden – sturen op ROAS
Je kunt ook kiezen voor de tweede optie: sturen op ROAS. Hierbij gaat het om het rendement: een X bedrag dat je uit iedere geïnvesteerde euro in je campagne wilt behalen. De totale waarde wordt gedeeld door de totale kosten, waardoor je bij deze optie ook de mogelijkheid hebt om automatisch te bieden op basis van ROAS. Google zal voor jou inschatten hoe groot de kans is dat er een conversie zal volgen. De ROAS mag niet te hoog liggen, want dat kan ervoor zorgen dat er beperkingen komen in het verkeer naar je website.
Handmatig bieden – verbeterde kosten per klik
Je kunt ook werken met een zogeheten verbeterde cpc. Je kunt zodoende handmatig biedingen instellen. Wel kan Google je bod altijd nog iets verhogen of verlagen als men denkt dat dit toch tot een conversie leidt. Je kunt bij deze variant kiezen voor ‘optimaliseren voor conversies’ of voor ‘optimaliseren voor conversiewaarde’. Zodoende hou je wel altijd de controle over je biedingen, maar Google zal je vooralsnog helpen om goede conversies te behalen.
Campagneprioriteit
Als je wilt kan je ook een campagneprioriteit instellen. Hierbij heb je de keuze uit laag (standaard), normaal of hoog. Wil je graag meerdere Google Shopping campagnes draaien? Dan is het belangrijk om hier stil bij te staan. Heb je een product in meerdere campagnes staan? Dan kiest Google het bod uit de campagne met de hoogte prioriteit.
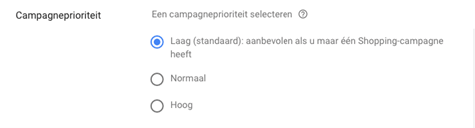
Targeting
Je kunt je productfeed vervolgens op verschillende platformen tonen. Zo kan je deze tonen via de zoekmachine zelf, maar ook bijvoorbeeld via het Google Display Netwerk. Hierbij kan je denken aan YouTube of Gmail. Daarnaast kan je bij deze stap ook je locatie(s) bepalen. Wil je je advertenties alleen in een bepaalde provincie tonen of misschien alleen in een bepaalde stad? Dan kan je dat hier instellen. Je kunt ook bepaalde locaties uitsluiten, zoals bijvoorbeeld de Waddeneilanden (als je hier bijvoorbeeld niet levert).
Advertenties
Tot slot kan je ook nog voorrang geven aan advertenties die goed presteren. Je kunt ook werken met advertentieplanning door of bepaalde tijdstippen juist meer of minder advertenties te tonen. Ook kan je bijvoorbeeld advertenties tonen of mobiel of tablet in- of uitschakelen.

Live zetten en blijven optimaliseren
Heb je alles ingesteld? Dan kan je je campagne live zetten. Vergeet niet om je campagne in de gaten te houden. Nadien kan je je campagne altijd nog weer optimaliseren en verbeteren. Zo kan je bijvoorbeeld goed presterende advertenties opschalen en slecht draaiende advertenties uitzetten of verbeteren/aanpassen.
5. WooCommerce Google Ads conversie bijhouden met Google Tag Manager
In Google Ads is het mogelijk om gerealiseerde omzet via shopping advertenties terug te vinden bij de statistieken van Shopping campagnes. Dit wordt conversietracking genoemd. En conversietracking is nogal belangrijk omdat je daarmee inzage krijgt in hoe rendabel campagnes / advertentiegroepen / producten in Google Ads zijn. Op basis van die informatie kun je vervolgens bijsturen.
Conversietracking voor e-commerce website is vaak wat lastiger in te stellen dan voor een non-e-commerce website. Maar, met het onderstaande stappenplan en een handige WordPress-plugin is dit prima te doen.
Stap 1: Google Tagmanager account opzetten.
Om de Google Ads conversietracking in te stellen maken we gebruik van Google Tag Manager. Zoals de naam verklapt is dit een tool om tags mee te managen. Met deze tool voeg je tags toe aan je website zonder daarvoor in de websitecode te hoeven duiken. Denk daarbij aan marketingtags van bijvoorbeeld Google en Facebook. Heb je reeds een Google Tag Manager account gekoppeld aan je WordPress website? Ga dan door naar stap 2.
Om Google Tag Manager te gebruiken heb je een Google account nodig. Ik raad je aan hetzelfde Google account te gebruiken als het account die je al gebruikt voor Google Ads. Ga naar tagmanager.google.com en zorg ervoor dat je het juiste Google account selecteert.
Niet eerder Google Tag Manager gebruikt? Dan zie je bij het openen van Google Tag Manager een leeg scherm. Klik op de knop Account maken.
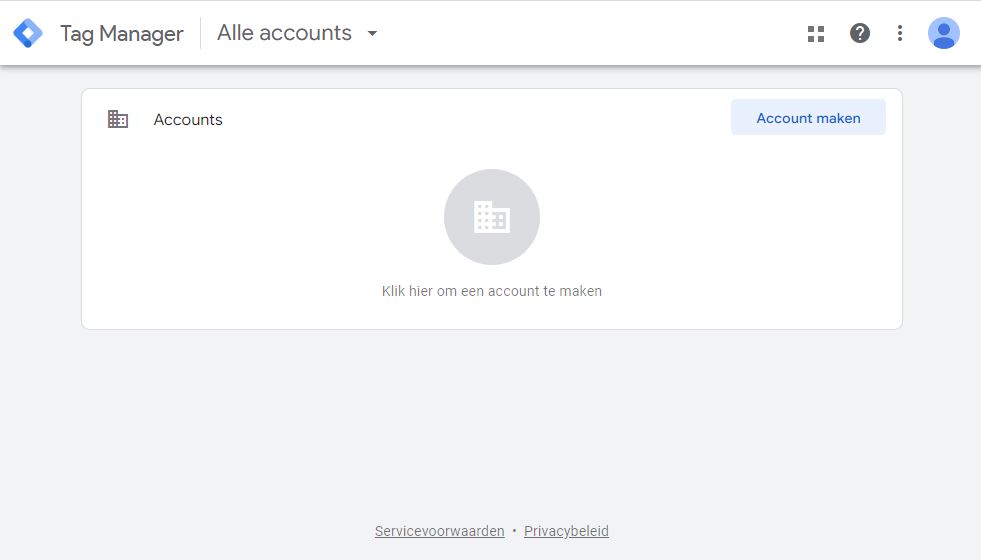
Vul in het volgende scherm de gevraagde gegevens in. Kies bij Doelplatform voor Internet. Klik daarna op de knop Maken. Accepteer vervolgens de overeenkomst.
Google Tag Manager toont nu twee code fragmenten. Hier hoeven we niets mee te doen. Deze klik je dus weg.
Stap 2: Bestand met instellingen importeren in Google Tag Manager
Voordat we met deze stap verder gaan is het belangrijk dat je de Google Analytics 4 tag toevoegt aan Google Tag Manager.
Download deze container template (afkomstig van de officiële website van de plugin die straks gaan installeren).
Ga naar Google Tag Manager en klik bovenin op Beheer en vervolgens op Container importeren.
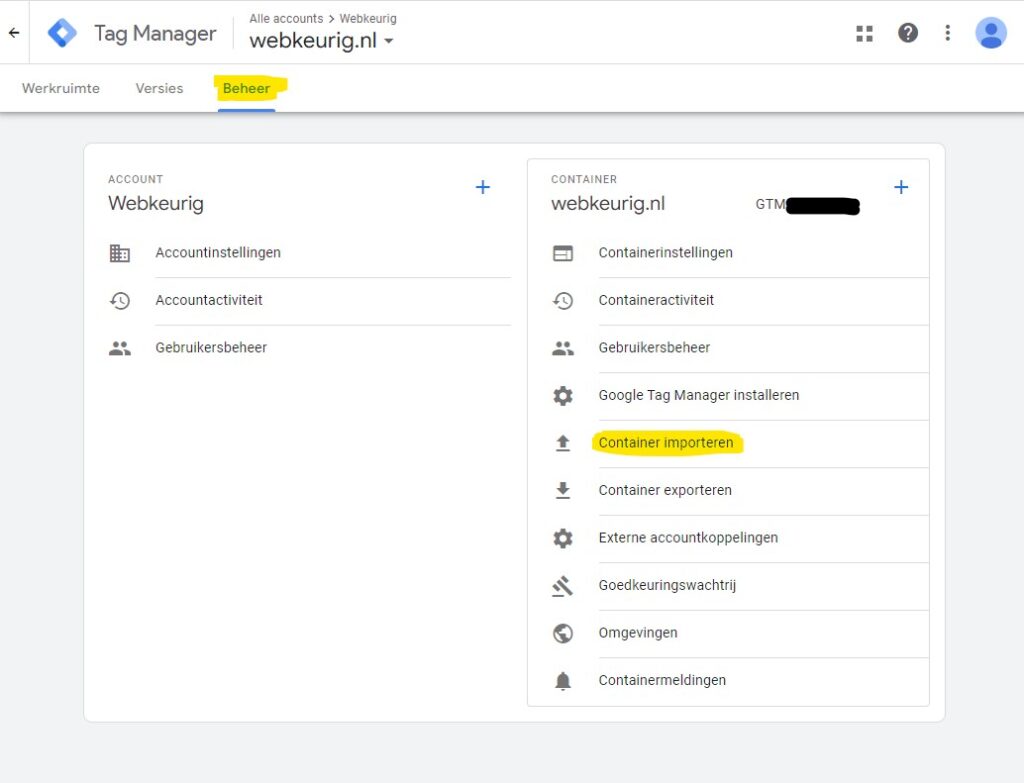
In het volgende scherm upload je de container template die je zojuist gedownload hebt. Kies een werkruimte. Selecteer daarna de optie Samenvoegen en vervolgens Conflicterende tags, triggers en variabelen hernoemen. Klik tenslotte op Bevestigen.
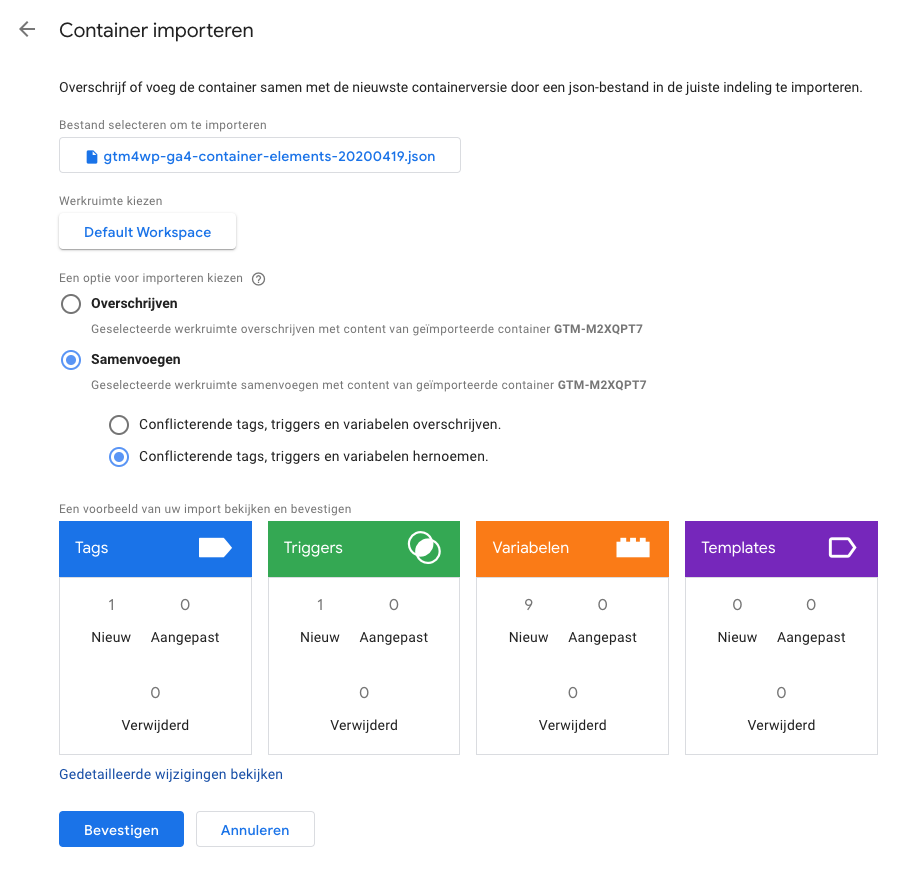
Open tenslotte de tag GA4 – Event – Ecommerce events die zojuist is aangemaakt. Selecteer bij configuratietag de GA4 tag.
Stap 3a: Conversie aanmaken in Google Ads
Wil je conversies meten in Google Ads? Dan zul je deze als eerste moeten toevoegen in Google Ads zelf, zodat je deze terug kunt zien in de rapportages. Klik in Google Ads bovenin op Tools en vervolgens Conversies (onder Meting). Klik op de button + Nieuwe conversieactie en kies vervolgens Website.
Vul in het volgende scherm je website URL in en klik op scannen. Na het scannen verschijnen er een aantal blokken. Klik nu onderaan op Conversieactie handmatig toevoegen.
De gegevens van de conversieactie kunnen nu worden ingesteld. Kies bij Doel- en actieoptimalisatie voor Aankoop.
Geef bij Naam van conversie de gewenste naam op voor de conversie.
Kies bij Waarde voor Verschillende waarden voor elke conversie gebruiken (je wilt immers de waarde van de orde verwerken in de conversie).
Kies bij Aantal voor de optie Alle.
Sla de conversie op door op de button Klaar te klikken en vervolgens op Opslaan en doorgaan.
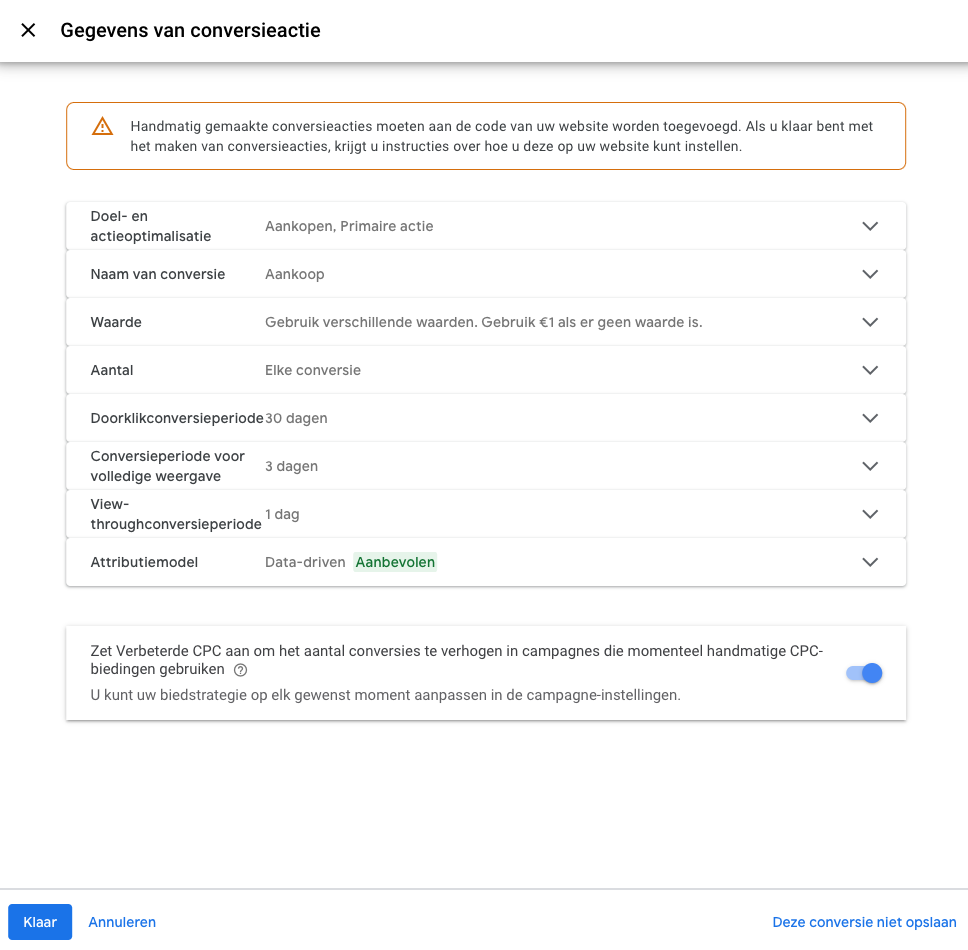
In het hieropvolgende scherm klik je op de tab Google Tag Manager gebruiken. Hier verschijnen de ID’s die we nodig hebben in Google Tag Manager. Houd dit scherm nog even open. In de volgende stap stellen we de conversie in in Google Tag Manager.
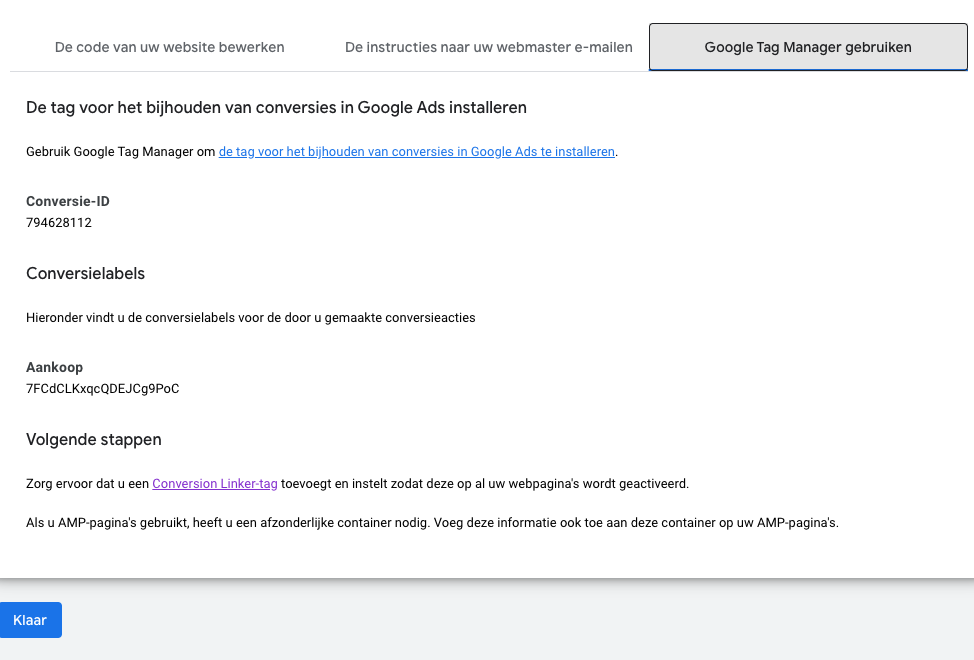
Stap 3b: Google Ads conversie tags toevoegen
Voordat we de Google Ads conversie tag toevoegen moeten we nog wel even de Conversion linker tag toevoegen. Wees gerust, dit is zo gepiept. Maak een nieuwe tag aan en kies bij Tagconfiguratie de tag Conversion linker. Kies bij trigger voor de trigger All pages en sla de tag op.
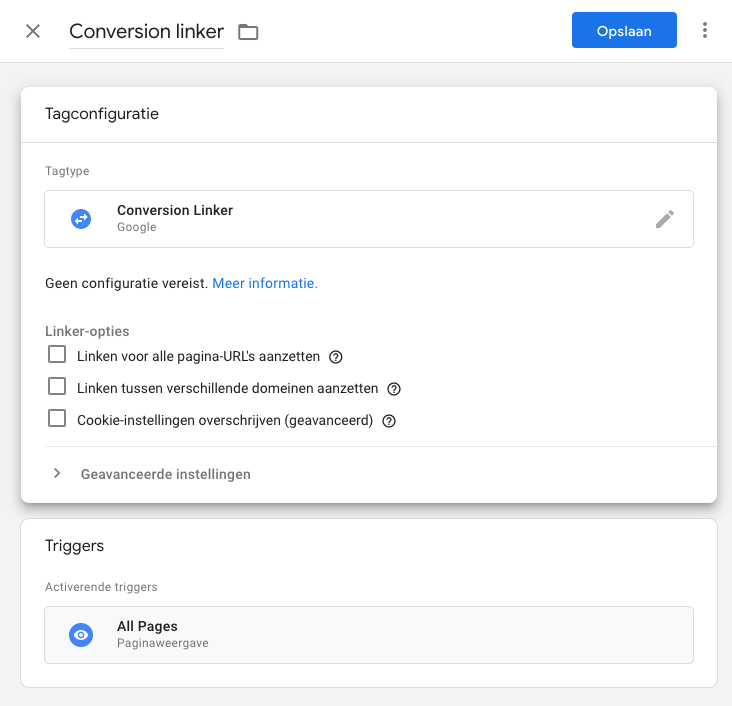
Het is eindelijk tijd om de Google Ads conversietag toe te voegen! Maak in Google Tag Manager een nieuwe tag aan. Kies bij Tagconfiguratie voor ‘Conversies bijhouden’ van Google Ads.
Vul de Conversie-ID en Conversielabel in die we in de vorige stap hebben gegenereerd.
Kies bij Conversiewaarde voor Ecommerce Value.
Kies bij Transactie-ID voor Ecommerce Transaction ID
Kies bij Valutacode voor Ecommerce Currency.
Zet een vinkje voor Verkoopgegevens op productniveau leveren. Er verschijnen nu een aantal extra velden:
Gegevensbron: Laat deze staan op Aangepaste velden.
Verkoper-ID: Vul hier je Google Merchant ID in.
Land van de feed: Vul hier NL in (BE voor Belgie of DE voor Duitsland).
Taal van de feed: Vul de ISO 639-1 code in van de betreffende taal (nl in geval van Nederlands). Zie daarvoor deze ISO 639-1 wikipagina.
Korting: Hiervoor moeten we eerst een nieuwe variabele aanmaken in Google Tag Manager. Klik op het ‘ legoblokje’ en vervolgens op de blauwe plus om een nieuwe variabele aan te maken.
Klik op het witte vlak om een type variabele te kiezen. Kies in de lijst van mogelijkheden voor Variabele voor gegevenslaag.
Geef een naam op voor de variabele, bijvoorbeeld: Order Total Discount.
Vul bij Naam van variabele voor gegevenslaag de volgende waarde in: orderData.totals.total_discount
Laat Versie van gegevenslaag staan op Versie 2.
Zet een vinkje voor Standaardwaarde instellen en vul een standaardwaarde van 0 in.
Items: Kies hier voor de variabele Ecommerce Items
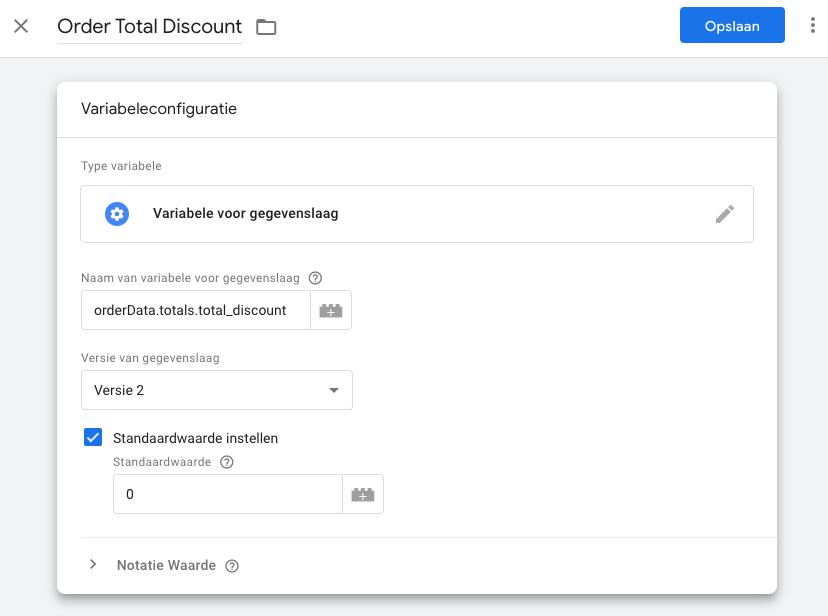
Sla de variabele op. Als het goed is staat de zojuist aangemaakte variabele nu ingevuld achter Korting. Is dat niet het geval? Selecteer deze variabele dan alsnog.
Als laatste moeten we nog een trigger aan deze GTM tag toevoegen. Klik op het blok Triggers. Klik vervolgens op de blauwe plus om een nieuwe trigger aan te maken.
Geef de trigger een naam, bijvoorbeeld Event – Purchase
Klik op het witte vlak om een type trigger te kiezen. Kies in het menu voor Aangepaste gebeurtenis.
Vul purchase in bij Naam van gebeurtenis.
Sla de trigger op. Als het goed is wordt de nieuwe trigger automatisch geselecteerd in de Conversie tag waar we mee bezig zijn. Zo niet, selecteer deze dan handmatig.
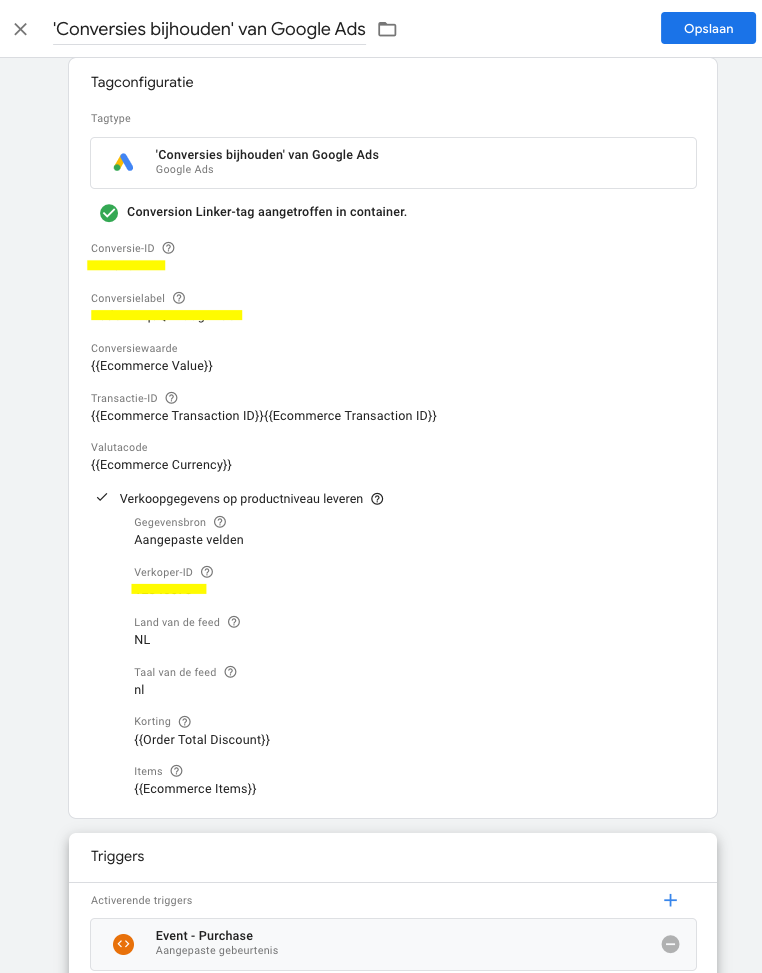
Google Tag Manager is nu correct ingesteld voor het bijhouden van de conversie in de webshop. Vergeet niet de aanpassingen in Google Tag Manager te publiceren.
Stap 4: WordPress plugin installeren
Voor de Google Ads Conversietracking maken we gebruik van een gratis WordPress plugin: Google Tag Manager for WordPress. Installeer deze plugin en ga in het WordPress hoofdmenu naar Instellingen > Google Tag Manager. Vul in dit scherm de Google Tag Manager ID in.
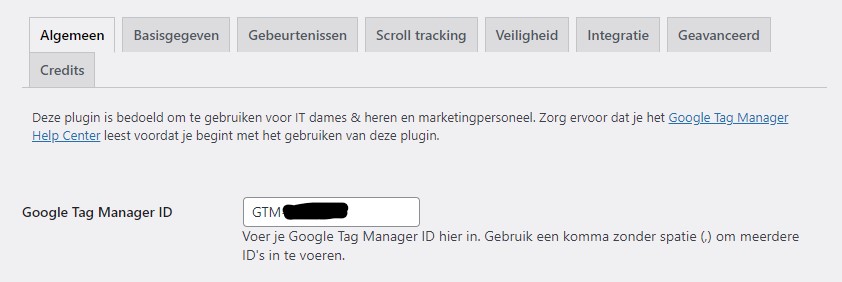
De Google Tagmanager ID vind je bovenin wanneer je bent ingelogd in Google Tag Manager.
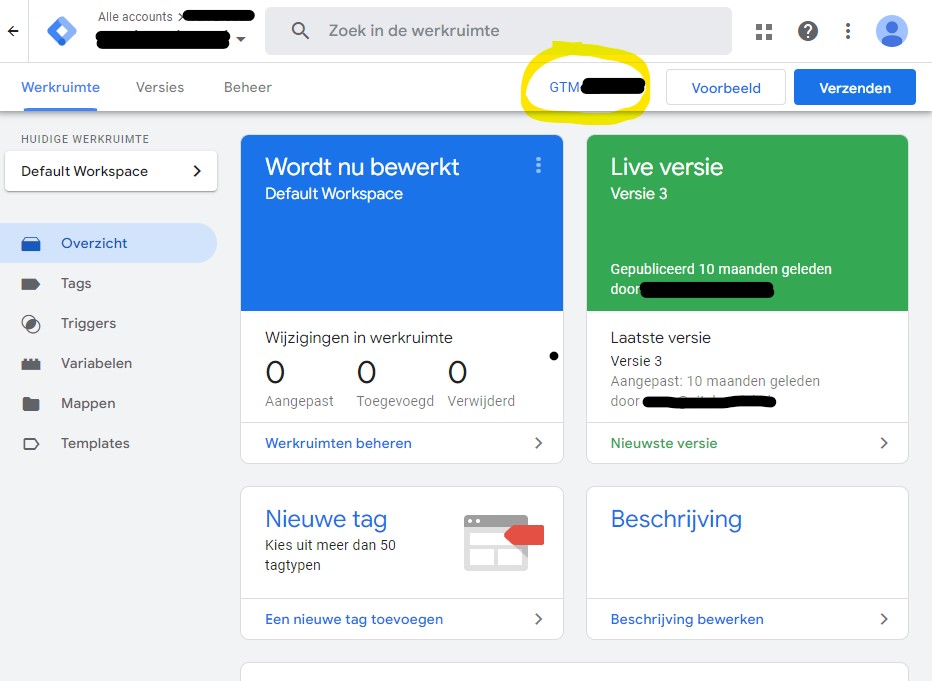
Ga in WordPress vervolgens naar Google Tag Manager > Integratie > WooCommerce.
Zet een vinkje achter Registreer verbeterde e-commerce en Bestel gegevens in datalaag
De conversie in de webshop wordt nu gemeten en is terug te vinden in de rapporten in Google Ads.
Kom je er desondanks niet uit? Neem gerust contact op via 06 – 106 34 377 of stuur een bericht via de website.
In het kort over WooCommerce en Google Shopping
Dit doe je door een productfeed aan te maken en deze feed te koppelen aan Google Merchant Center. Vervolgens koppel je Google Merchant Center aan een Google Ads account en maak je een shopping campagne aan.
Hiervoor heb je een plugin nodig. Bijvoorbeeld Product Feed PRO for WooCommerce. In het stappenplan gebruiken we deze plugin om een feed aan te maken.
Ja, het is mogelijk om producten gratis in Google Shopping te vertonen. Maar de zichtbaarheid ervan is waarschijnlijk minimaal. Pas bij betaalde Google Shopping advertenties maak je optimaal gebruik van Google Shopping.
Wanneer je via Google Ads een Google Shopping campagne opzet, betaal je per klik op het product. Deze klikkosten werken via een soort veiling. Je geeft daarbij aan wat je maximaal per klik wilt betalen. Hoe meer concurrentie, hoe hoger de klikkosten.
Dit kan door gebruik te maken van Google Tag Manager en de WordPress plugin GTM4WP.
Ook interessant
- WooCommerce webshop laten maken
- WooCommerce naar wens aanpassen
- Minimum bestelbedrag instellen in WooCommerce
- Hierdoor is jouw WordPress website waarschijnlijk traag
- Minimum bestelbedrag voor gratis verzendkosten in Woocommerce
- Afhalen in WooCommerce, zo doe je dat
- WooCommerce PDF factuur automatisch versturen


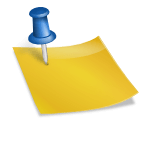
Geef een reactie